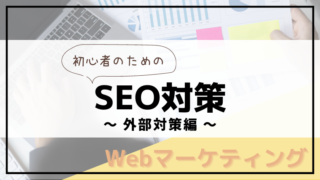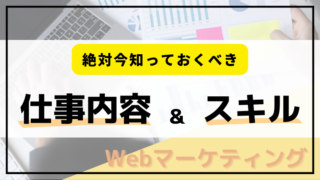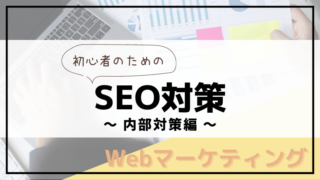こんにちは!Runaです。
今回は、SEO対策において超初心者の方に向けた記事になります。
この記事では、
- 超初心者が知っておきたいSEOのこと
- 初心者でもできるSEO対策の6ステップ
- 完全無料のSEO対策ツール
について紹介します。
- ここまでSEOについて調べたきたけどどれも難しそう
- お金かけずに自分でしたいのに・・
- SEOについてよく知らない自分ができる気がしない
と、絶望した方もいらっしゃるのではないでしょうか。
でも、安心してください!
超初心者でもわかるようにこの記事でしっかり解説します。
この記事を読めば、お金をかけずに、初心者でもすぐに、
SEO対策ができるようになりますよ!
ぜひ、最後までご覧ください。
超初心者が知っておきたいSEOのこと
ここでは、超初心者が最初につまづく、
SEOってそもそも何なの??
っていう疑問についてお答えしていきます。
この記事を読んでくださっている方々は、
「1度は、SEO対策した方が良い」
って聞いたことはありますよね。
そんなSEO対策についてとりあえず抑えておくポイントについて
紹介していきます。
「ブラウザ」と「検索エンジン」
そもそもSEOを検索していても用語がわからない・・・
ってなりませんでしたか?
実際私も検索していて、
この単語ってどういう意味なの??
って感じた用語がたくさんありました。
ここでは、SEO対策を理解するにあたって、
必要な用語について説明していきます。
まず最初に、「ブラウザ」についてです。
ブラウザとは、
インターネット上のウェブサイトやウェブページを
閲覧するためのソフトウェアのこと
を言います。
例えば、
- Google Chrome
- Safari
- Microsoft Edge
- Firefox
などがあります。
これらブラウザの機能としては、
主に、”ウェブページの表示”になりますね。
もう一つが、「検索エンジン」になります。
検索エンジンとは、
インターネット上に存在する情報をキーワードを使って探し出し、
ユーザーにその結果を提供するためのシステムのこと
を指します。
簡単にいうと、
”Googleの検索の部分にワードを入れると、
勝手に情報を選出してくれるツール”
ということですね。
整理すると、
「ブラウザ」がインターネットを閲覧するためのソフトで、
「検索エンジン」が「ブラウザ」で何かしらの情報を調べる時に使うツール
ということになります。
これらブラウザと検索エンジンがあることで、
私たちインターネット上の欲しい情報を入手することができるのですね。
SEO対策の意味と目的
では、SEOの意味と目的について解説します。
「検索エンジンでの最適化」を意味し、
ウェブサイトを検索結果の上位に表示させるための手法
検索結果の上位に表示させる
読者の流入
ブランド・コンテンツの信頼性向上
どんなに良いコンテンツを作成しても、
誰にも見てもらえなければ意味がないですよね。
そんな時に活躍するのがSEO対策なのです。
SEO対策をしっかりすれば、
自分のコンテンツを多くの人に見てもらうことができます。
また、上記のような目的を果たすこともできます。
このように、SEO対策を行うことで、
検索エンジンの最適化をして、
検索結果を上位に表示することで閲覧数を増やすことができ、
ブランドやコンテンツに対する信頼性を向上する
などができるのです。
初心者でもできるSEO対策のやり方 6ステップ
ここでは初心者でも必ずSEO対策ができるようになるために、
初心者でもできるSEO対策のやり方を6ステップ
で紹介しています。
SEOが初めてという方も、
この6ステップを守って1つずつこなせば、
簡単にSEO対策をすることができます。
その6ステップとは、下記になります。
① ユーザーの検索ワードの理解
② ペルソナ・ターゲットの設定
③ キーワードの抽出・整理
④ 競合の調査
⑤ コンテンツの作成
⑥定期的に効果検証をする
になります。
それぞれ見ていきましょう
ステップ1:ユーザーの検索背景を理解する
まずは、なぜユーザーが検索をするのかを理解しましょう。
そのためには、ユーザーが”何に悩んでいるのか?”
を理解し、”どんな行動を取るのか?”を理解することが必要です。
例えば、
- 売上が伸び悩んでいて売上アップに繋げたい
→売り上げが伸びる方法を検索 - 初心者だけどウェブマーケティングの始め方を知りたい
→初心者でも始めれる方法を検索
などです。
私達は何かに悩むと、必ず検索をします。
その検索をする背景には何か理由・目的があるはずですね。
これらの理由や目的を把握することが重要になります。
- ユーザーが解決したい悩みは何か?
- ユーザーが最終的に得たい成果な何か?
といったことを理解するようにしましょう。
ステップ2:ペルソナ・ターゲットの設定
次は、目的に合わせたペルソナ・ターゲットの明確化です。
どんな人に向けて、自分のコンテンツを提供するのか?
を明確にします。
ペルソナとは、コンテンツのターゲットとなる架空のモデルです。
ペルソナの設定方法のコツは、より具体的に考えることです。
例えば、
年齢:35歳
職業:専業主婦
性別:女性
収入:なし
家族構成:既婚、子供1人
生活スタイル:家事・育児はほぼ自分でこなす。朝から晩までほぼ家にいる。
悩み:稼ぎがないので夫に頼りっぱなし。
家族以外でコミュニケーションをとることが少ないのでストレスが溜まる。
などです。
細かくペルソナを設定することで、
今はどんな状況で、どんなことに悩んでいるのか?
を把握することができます。
このように、ペルソナを明確化することで、
今後のキーワード設定やコンテンツ作成に役立てることができます。
ステップ3:キーワードの抽出・整理
次に、ターゲットがどんなことで検索するのか?
に焦点を当てて、キーワードを抽出して整理します。
先ほどのペルソナと背景を踏まえて、
どんなワードで検索するかを考えます。
例えば、
- 初心者でwebマーケティングを始めたいと考えている35歳専業主婦
→キーワード:「webマーケティング 専業主婦」 - おもちゃ会社の売上が伸び悩んでいて、売上アップを目指すおもちゃ会社の社長
→キーワード:「売上アップ施策 おもちゃ会社」
など、どんな人がどんなキーワードで検索するかを整理します。
また、上位表示を狙うのであれば、
「webマーケティング」のみでなく、
「webマーケティング 専業主婦」など、
複数のワードを組み込んだ方が上位に上がりやすいです。
これは、検索需要が多いとその分、競合も多くなってしまうからです。
全く検索されないワードだと意味がないので、
競合が少ない場所で検索されやすいワード
を検討することが重要となります。
ステップ4:競合の調査
キーワードが決まれば、どのくらいの競合がいるのかを調査しましょう。
方法としては、
実際に検索エンジンで決めたキーワードを検索してみましょう。
この検索結果の上位に出てきた内容が、
現在、Googleが高評価としているコンテンツ
ということになります。
- どのようなコンテンツが高評価を受けているのか?(内容・構成)
- 競合は企業やスポンサーばかりではないか?強すぎないか?
などについてチェックすると良いでしょう。
この検索キーワードが、
ペルソナの悩みを解決するような検索結果になっているか?
についても合わせてチェックしておきましょう。
ステップ5:コンテンツの作成
次に、いよいよキーワードに沿ったコンテンツを作成していきます。
ここで意識することと気をつけることは、
- ペルソナの悩みを解決できるコンテンツになっているか?
- 検索上位の構造や内容を意識できているか?
を意識すると良いでしょう。
初心者にありがちなのが、
コンテンツ作成しているうちにゴールを見失う
ということです。
実際、私も目的を見失って意味がわからない記事になってしまう
ということがよくありましたね(笑)
そうならないためにも、
上記で調査したペルソナの悩みを解決できる内容にする
といった部分は絶対に守ってコンテンツを作成していきましょう。
ステップ6:定期的に効果検証をする
最後に、定期的な順位チェックやコンテンツ見直しをしましょう。
コンテンツを作成すると、そのまま放置しがちですが、
それは本来は良くありません。
定期的に、
- 検索順位は上がっているか?
- クリック数や表示回数は順調に伸びているか?
- コンテンツの内容が古くなっていないか?
などをチェックするようにしましょう。
ペルソナのニーズ、ユーザーのニーズに合っていないコンテンツは、
なかなか順位が上がらなかったりクリックされなかったりします。
伸び悩んでいるな?と思ったら、
定期的にコンテンツに情報を加えたり修正したりしましょう。
また、SEOの効果は2〜3ヶ月かかることもあります。
焦らず、定期的なチェックを入れながら、
効果を検証していくと良いでしょう。
【完全無料】初心者でも使えるSEO対策ツール3選(内部対策)
ここでは、初心者でも使えるSEOの無料対策ツールを3つ紹介します。
- お金はかけたくないけど、SEOはしっかりやっていきたい
- 自分でできるようになりたい
って思っている人にはおすすめです。
どれも分かりやすくて使いやすいものになります。
SEO対策ツールって英語ばっかで、みているだけで何いってるの?
ってなりますよね。。。
そんな方にも1からしっかり紹介するので、
安心してチェックくださいね。
All in one SEO
Really simple SEO
google search console
それでは、それぞれ見ていきましょう。
今回のプラグインは、WordPressの方向けになります。
他のシステムを使用している人は、参考程度にご覧ください。
All in one SEO
1つ目は、「All in one SEO」です。
これは、簡単いうと、
簡単にSEO対策の設定ができる無料プラグイン
のことです。
下記に導入方法を解説していきますね。
「プラグイン」→「新規追加」より、
検索部分に「All in one SEO」を入力します。
検索をかけると左上に表示されるプラグインを
「今すぐインストール」します。
その後、「有効化」をクリックします。
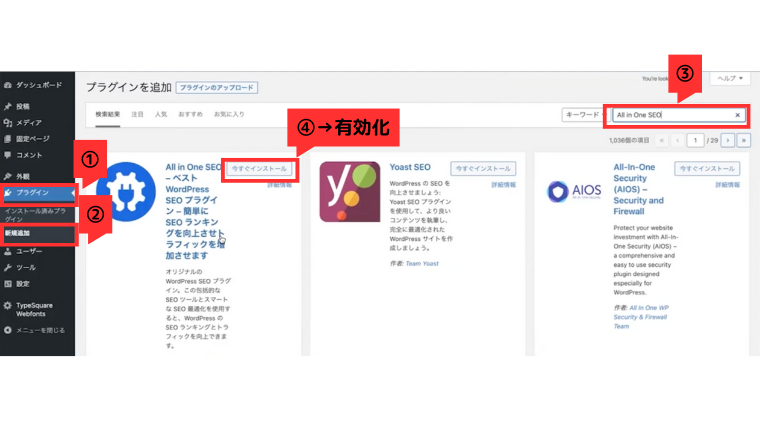
インストールできたら、初期設定をしていきます。
「All in one SEO」をクリックし、
「SEOのセットアップ」の「SEOランキングを改善」をクリックします。
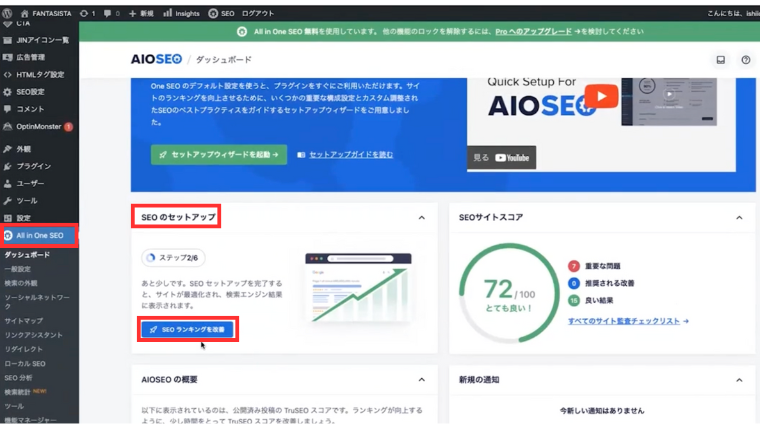
あなたのサイトのカテゴリーは何ですか?
の質問には、「ブログ」と回答します。
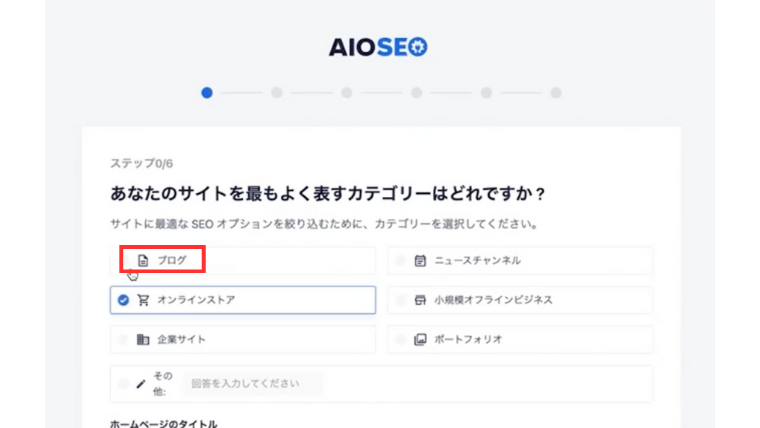
次に、「ホームページのタイトル」と
「ホームページのメタディスプリクション」を設定します。
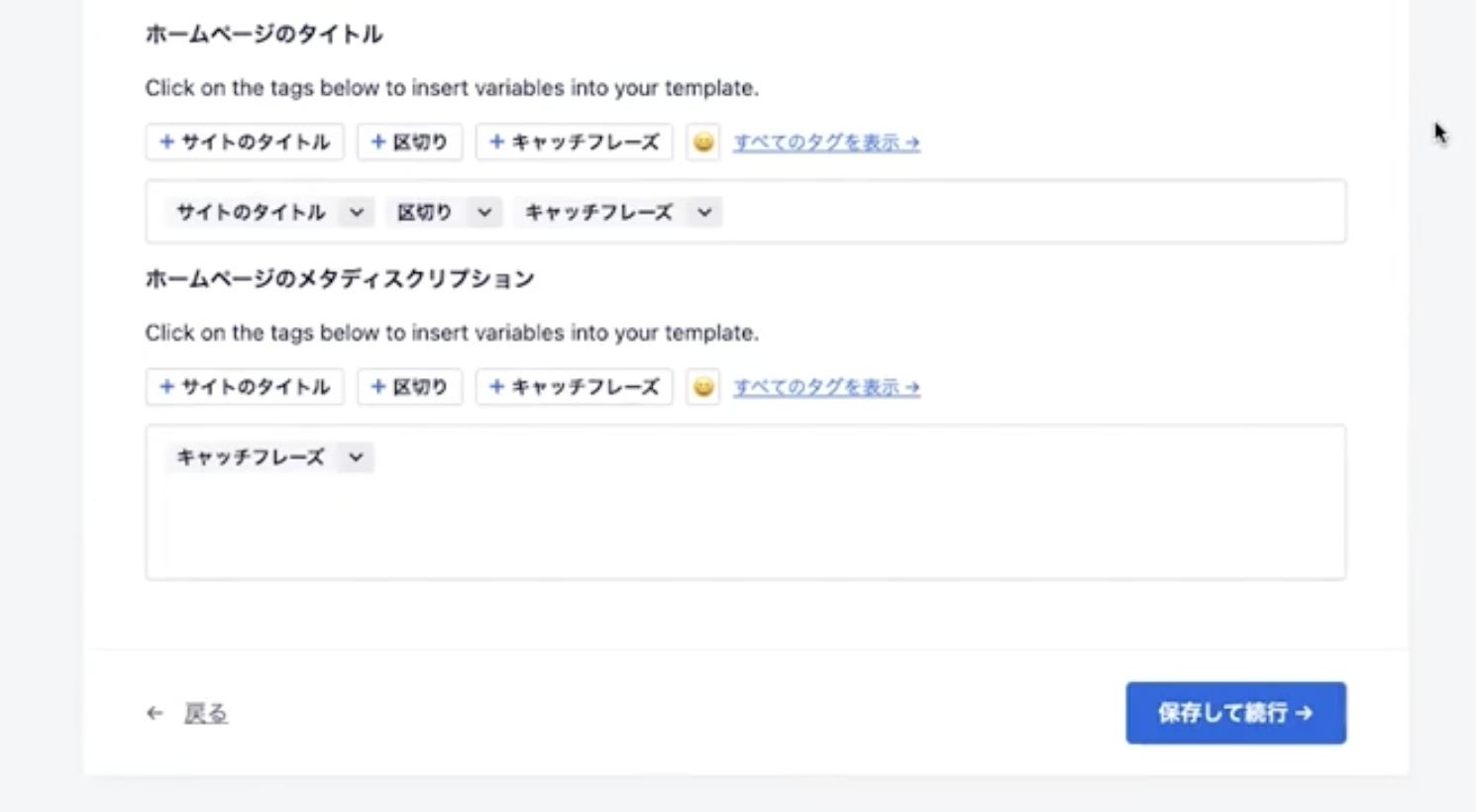
自分が作成したブログをGoogleに認知させる
ということが目的になります。
ここの作成のコツは、
キーワードを3つを目安に挿入していく
ということです。
しかし、見にくい文章にはならないように気をつけましょう。
例えば、私の場合であれば、下記画像のように設定しています。
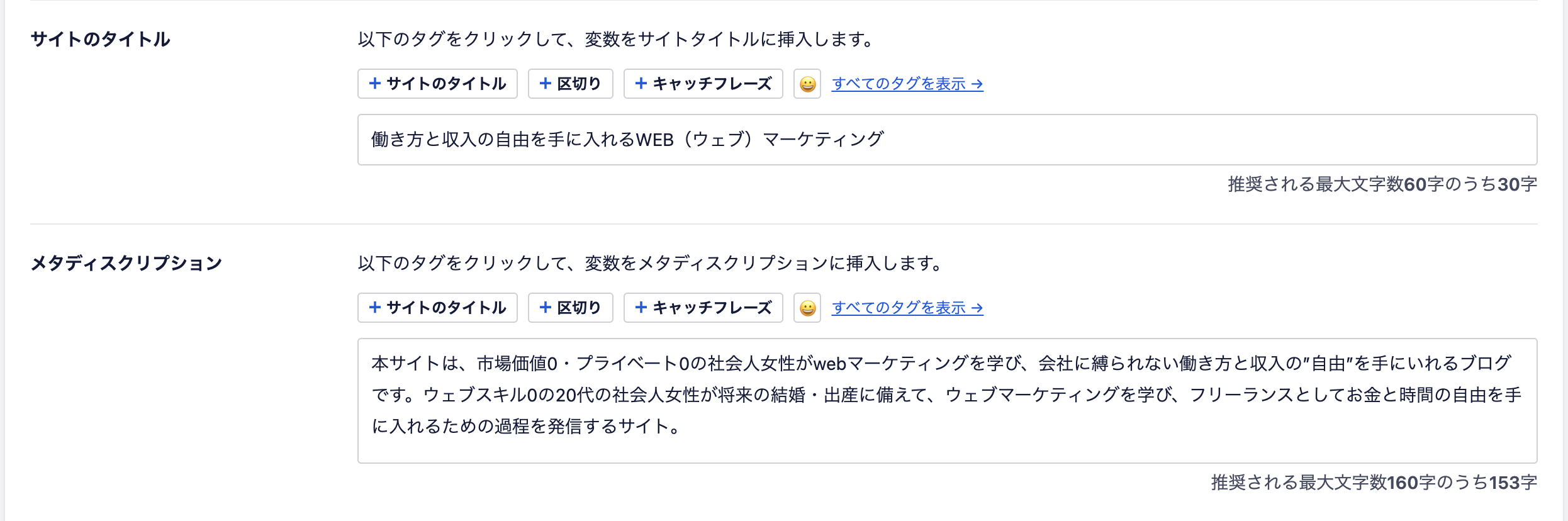
次に、サイト情報を入力していきます。
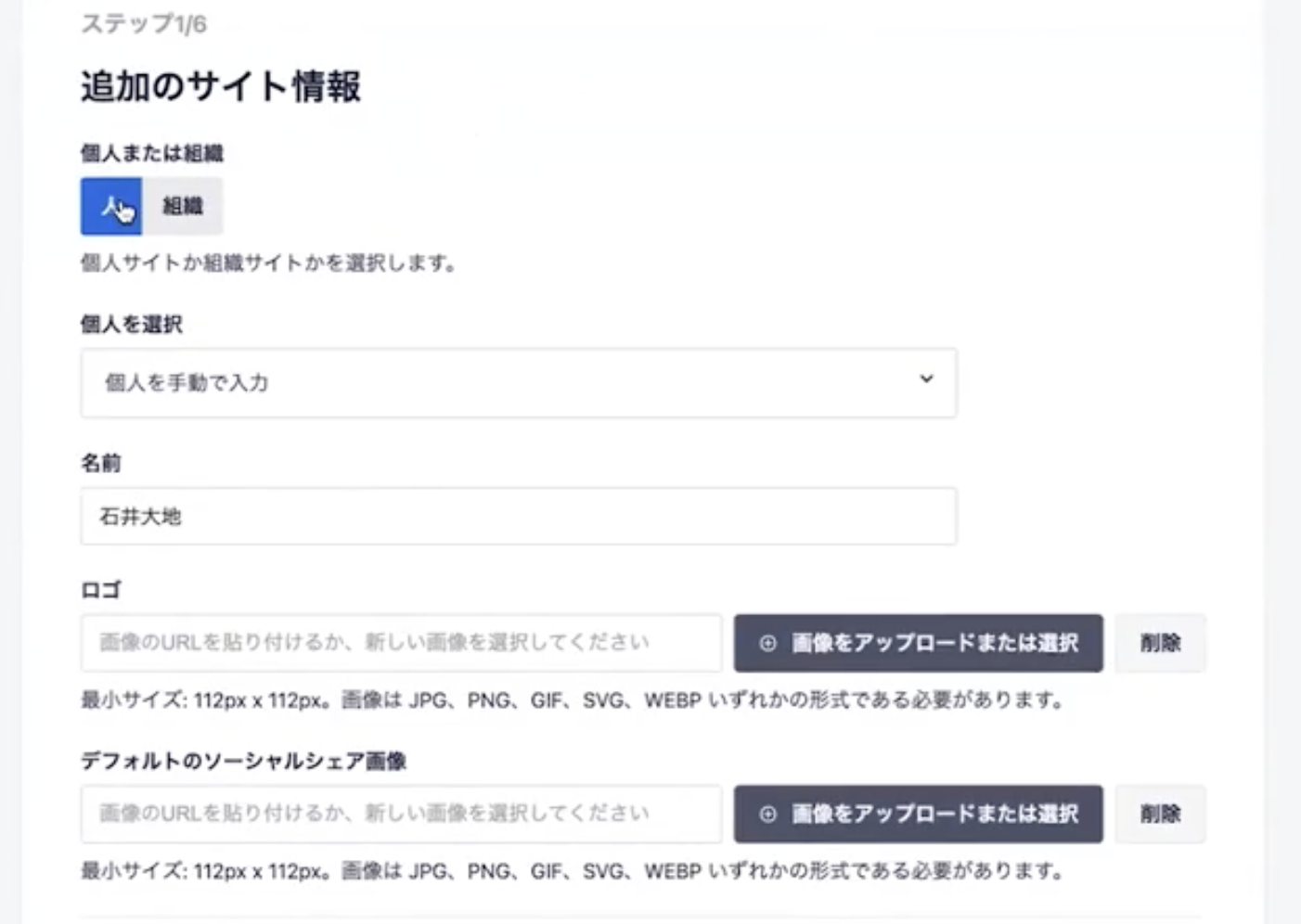
ここは、準備ができていたり、すでにある場合は入力するようにしましょう。
まだ準備ができていない部分(ロゴ・SNSなど)は、
無理に全て埋める必要はありません。
次に、どのSEO機能を有効にしますか?の画面です。
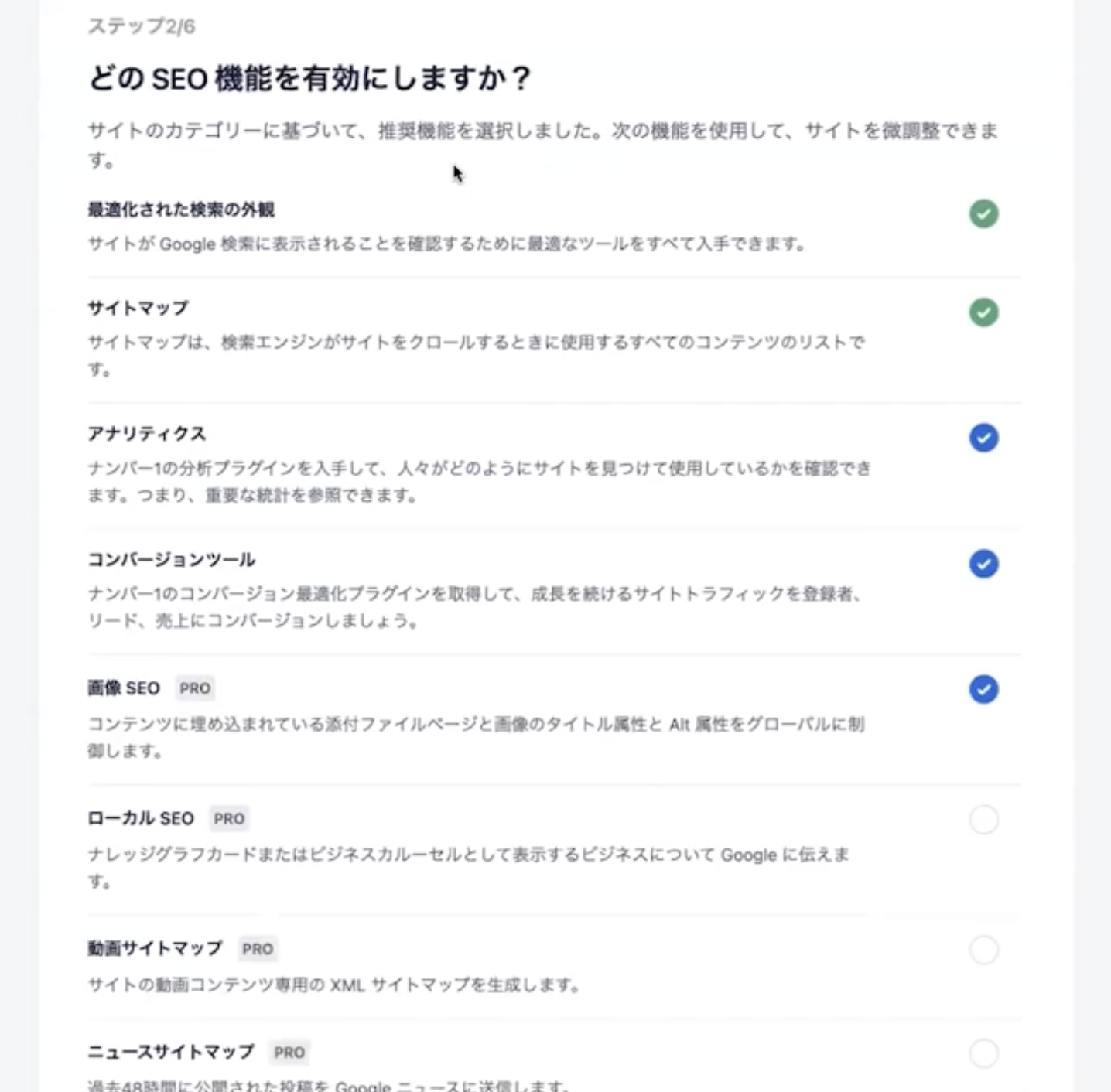
ここは、必要な部分にはすでにチェックが入っているので、
そのまま次へ進みましょう。
次に、検索の外観の画面です。
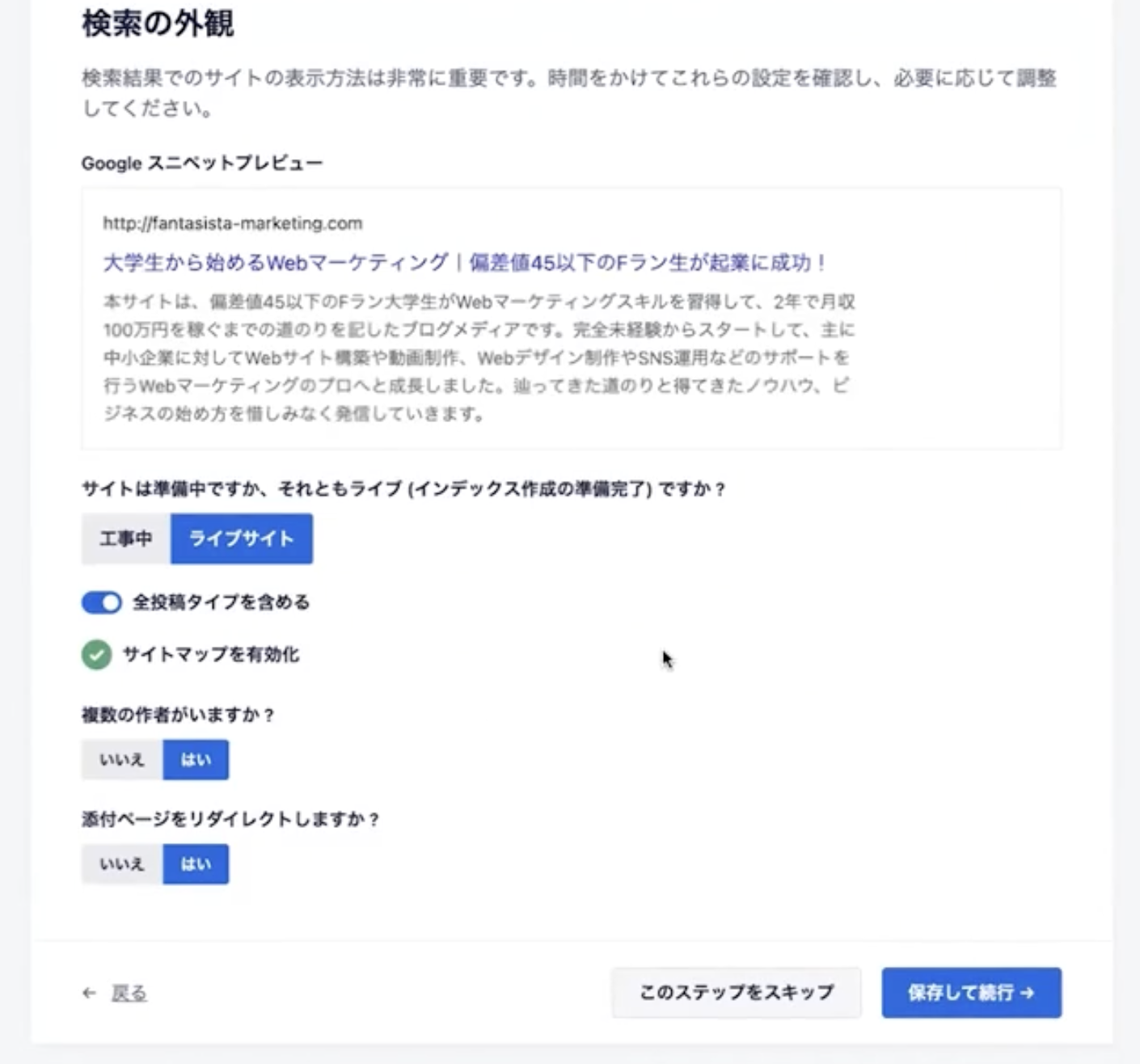
ここも特に設定を変更する必要はありません。
自分の設定した内容がどのように表示されるかを確認しましょう。
次に、サイトアナライザーとスマートな推奨事項を設定です。
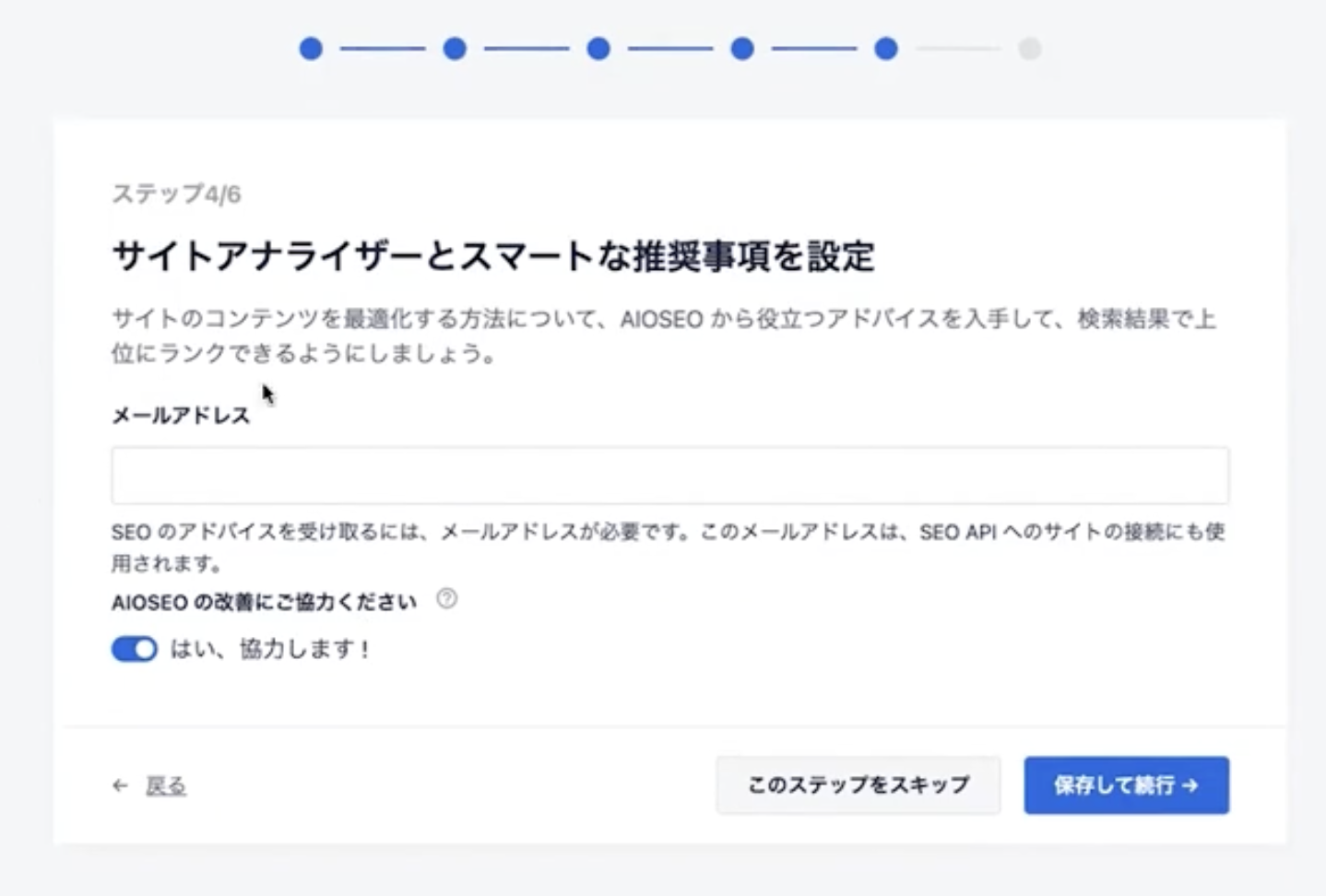
自分のメールアドレスを設定しましょう。
この後、有料機能の宣伝が表示されます。
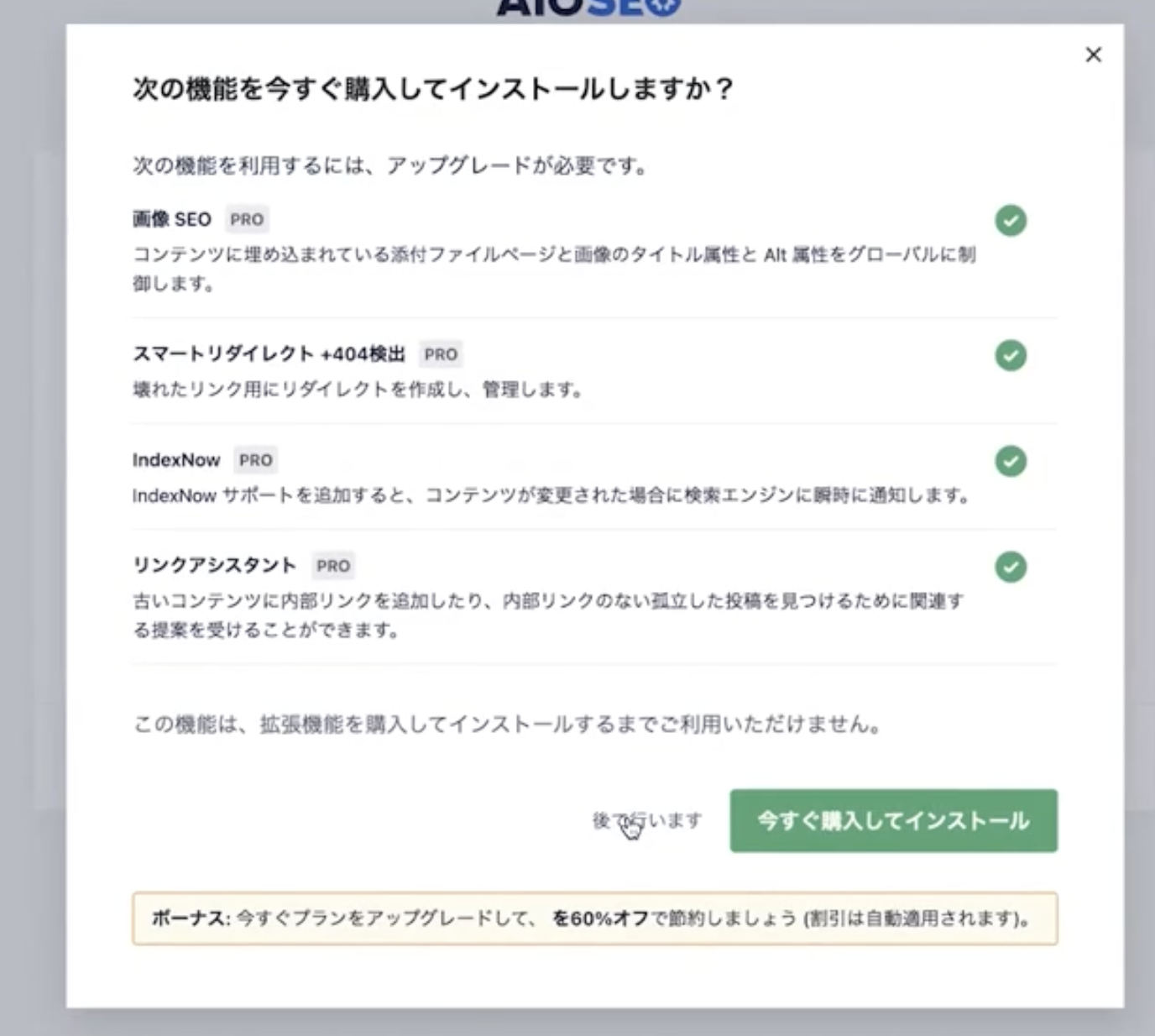
「後で行います」をクリックしましょう。
その後も全てスキップし、ライセンスを終了までいきましょう。
以上で設定が終了です。お疲れさまでした。
ここでは、自分のブログをGoogleに認知させることが必要となります。
また、ワードプレスの「投稿」→「新規投稿を追加」の
下の方にいくと、下記画像のような表示がされていると思います。
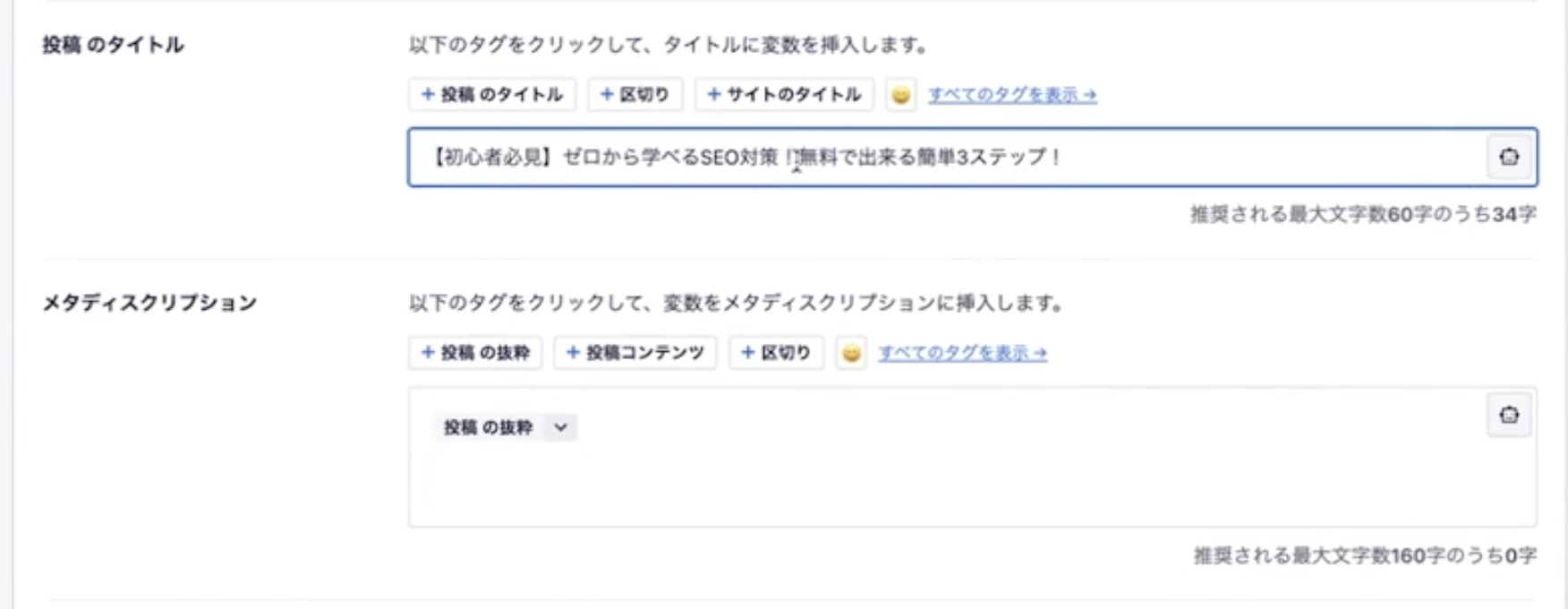
ここでは、記事1つ1つのSEO対策をすることができます。
これも上記と同様に記載していくと、
記事1つ1つをGoogleに認知させることができます。
ここも記載するようにしましょう。
Really simple SEO
2つ目は、「Really simple SEO」です。
これは、
インストールするだけで安全性を向上できる無料プラグイン
のことです。
これを設定すると、サイトのURLの頭に鍵マークをつけることができます。
これが保護されている状態です。

私はMacBookなので、下記画像のように表示されていました。
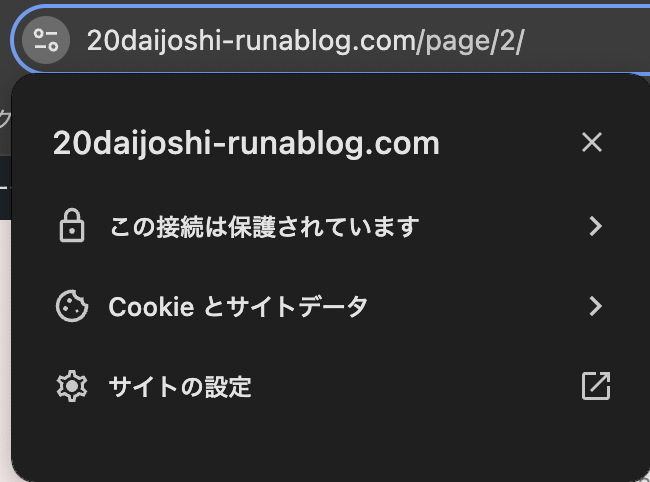
設定方法を下記に説明していきます。
まず、プラグインを導入します。
「プラグイン」→「新規追加」より、
検索部分に「Really simple SEO」を入力します。
検索をかけると左上に表示されるプラグインを
「今すぐインストール」します。
その後、「有効化」をクリックします。
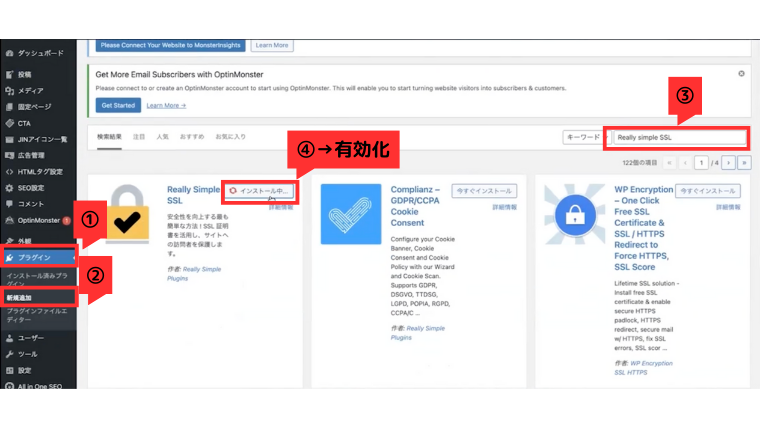
「設定」→「SSL」より、
「Activeate SSL」をクリックします。
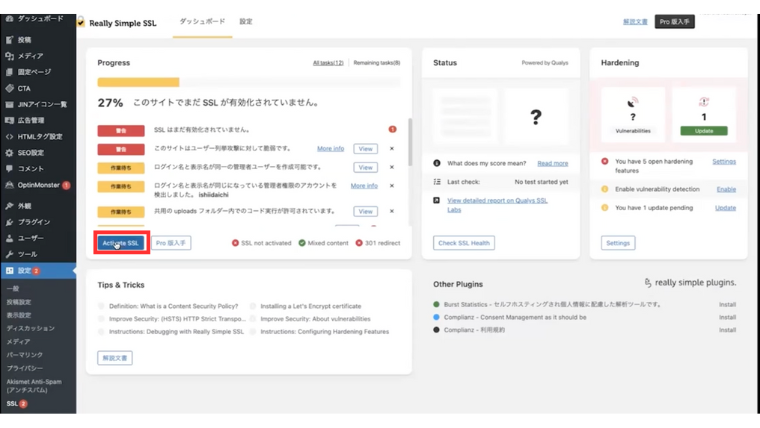
そうすると下記画像が出てくると思うので、
順にクリックしていきます。
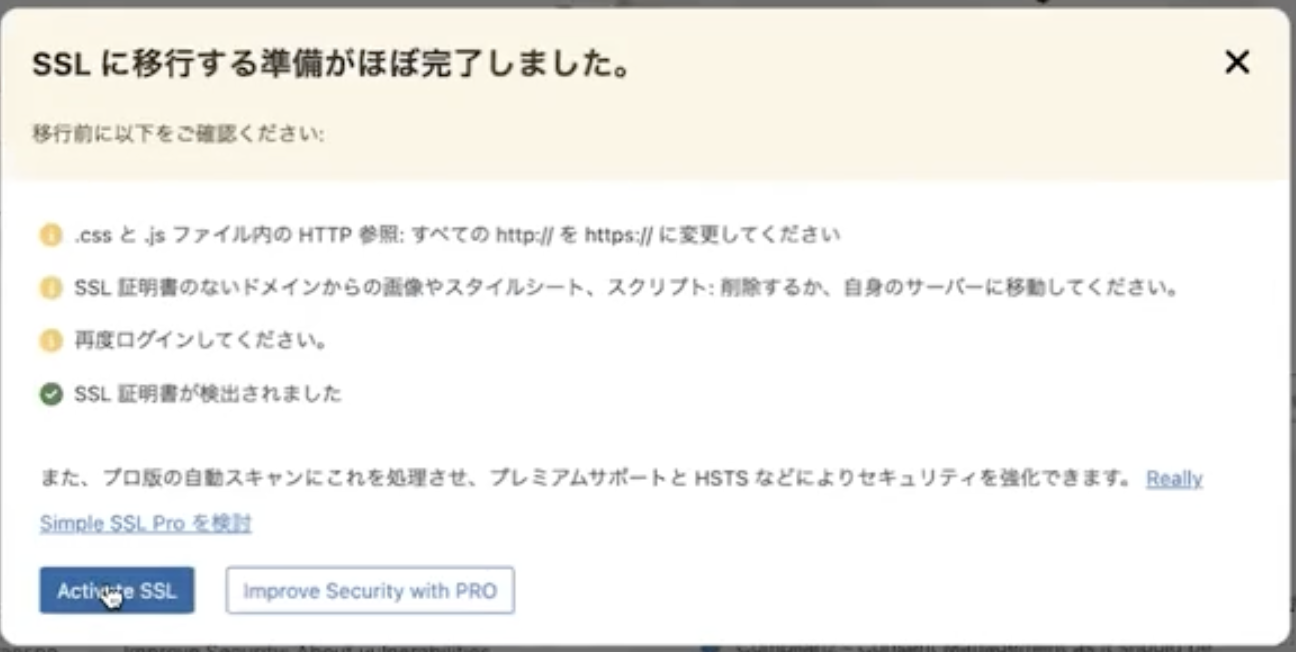
以上でサイトの保護が完了しました。
google search console
3つ目は、「google search console」です。
これは、
検索順位を中心としたSEO対策の分析ツール
になります。
基本的なSEO対策の分析ツールになりますので、
ぜひ導入していきましょう。
導入方法を解説していきます。
下記リンクより、google search consoleへ飛んでください。
https://search.google.com/search-console/about?hl=ja
「今すぐ開始」をクリックすると、
Googleログインが求められると思いますので、
ログインを行っていきましょう
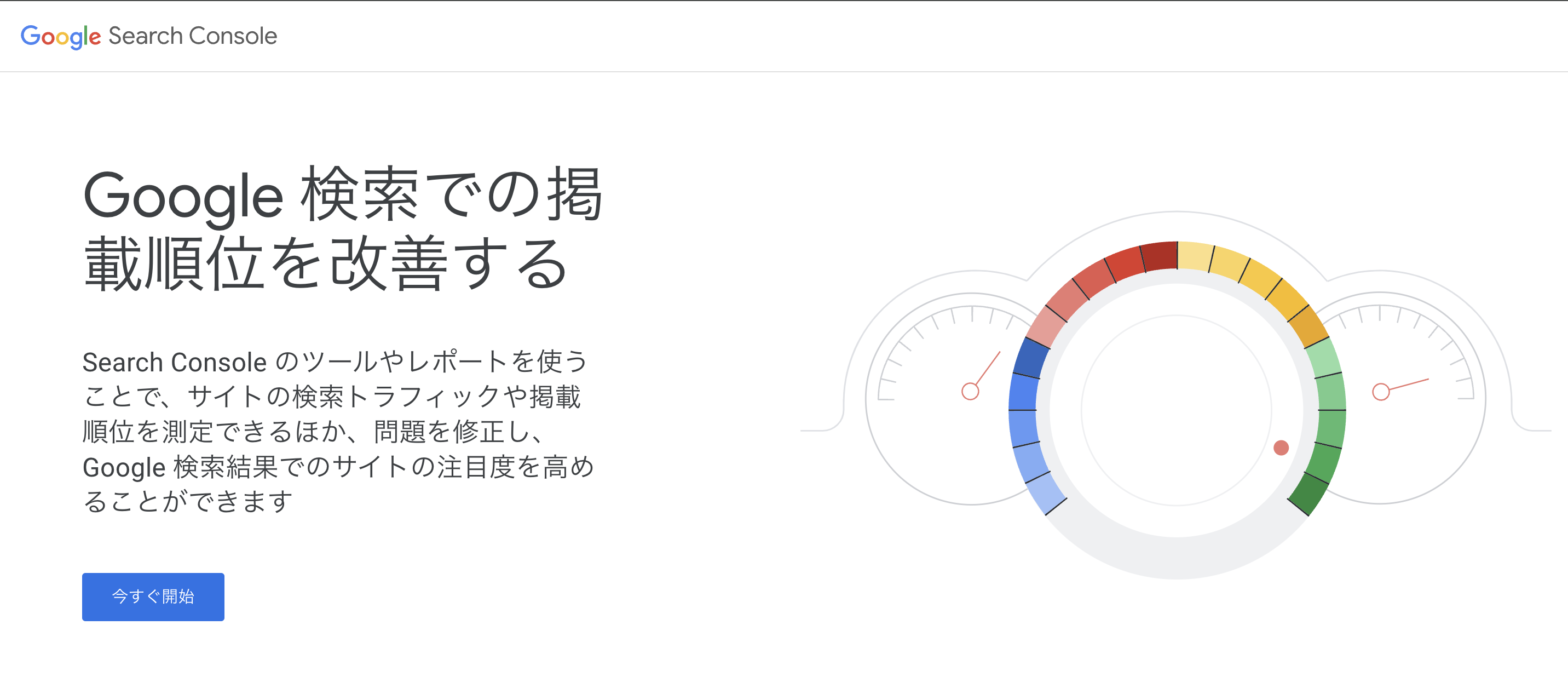
次に、プロパティタイプの選択です。
今回は、「URLプレフィックス」を選択します。
URLの部分に自分のサイトのURLを記載しましょう。
「続行」をクリックします。
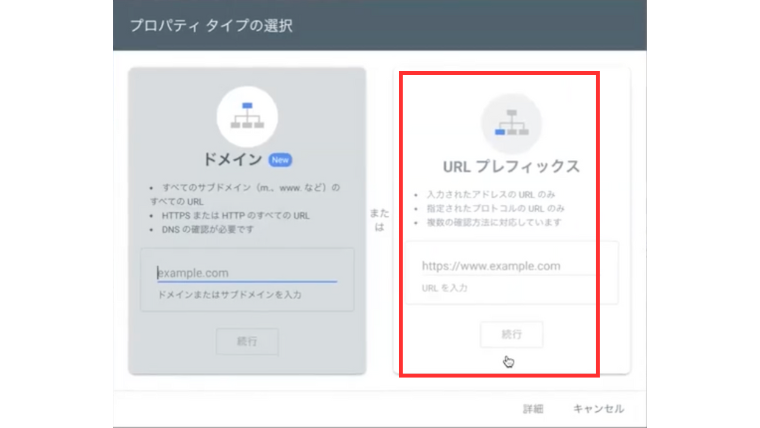
次に、所有権の確認です。
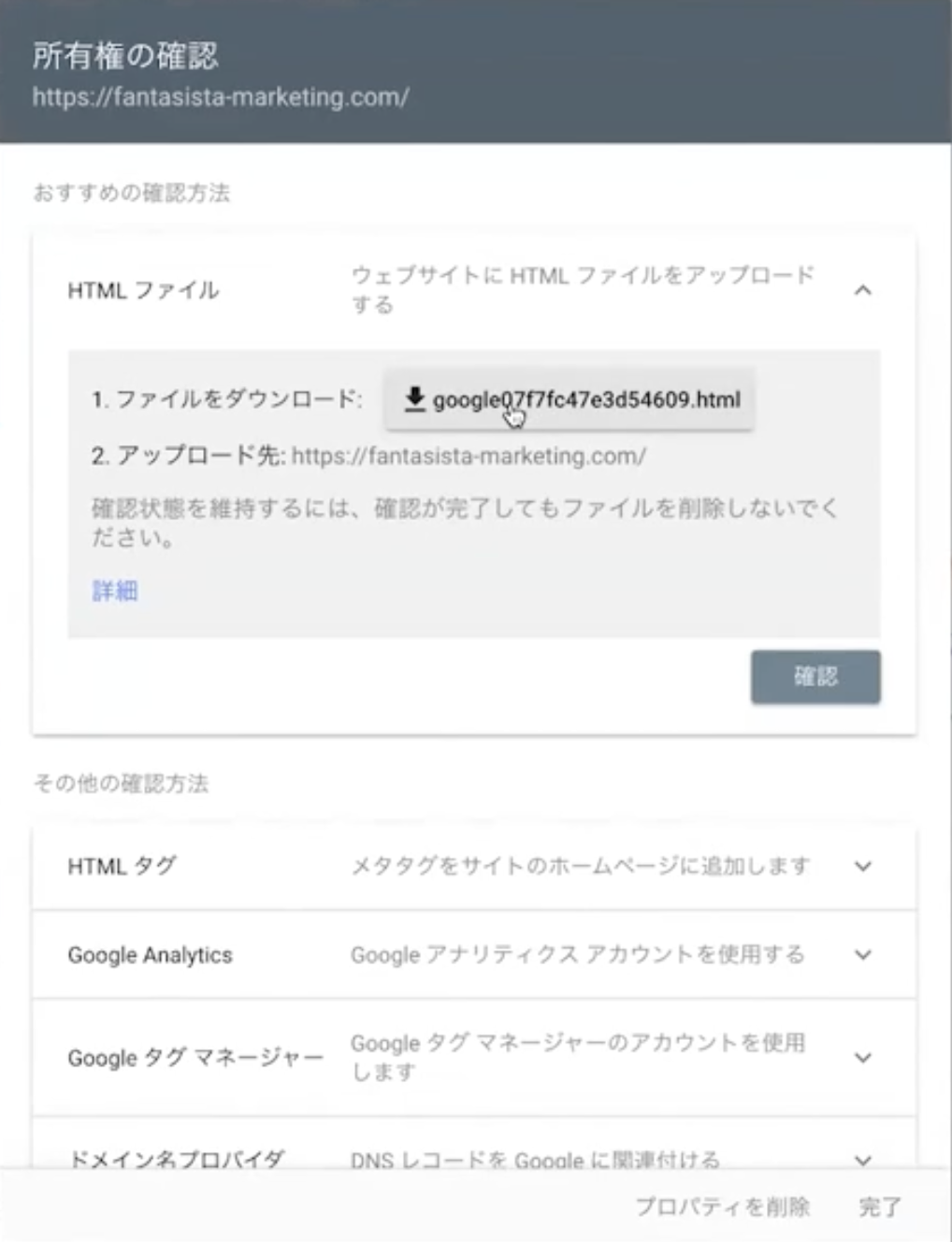
本当にあなたのサイトですか?
を確認するものです。
今回は「HTMLタグ」が簡単なので、
これで行っていきましょう。
下記画像より、「コピー」を行います。
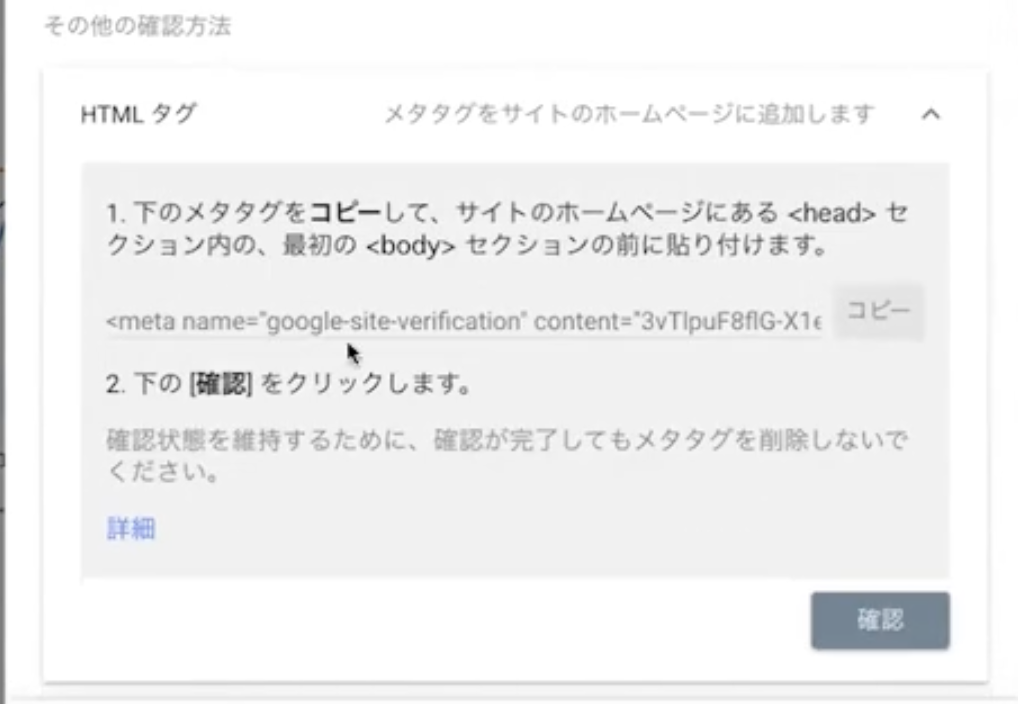
そして、 WordPressの設定画面に移動し、
「HTMLタグ設定」→「herd内」にコピーします。
その後、下側に「変更を保存」をクリックします。
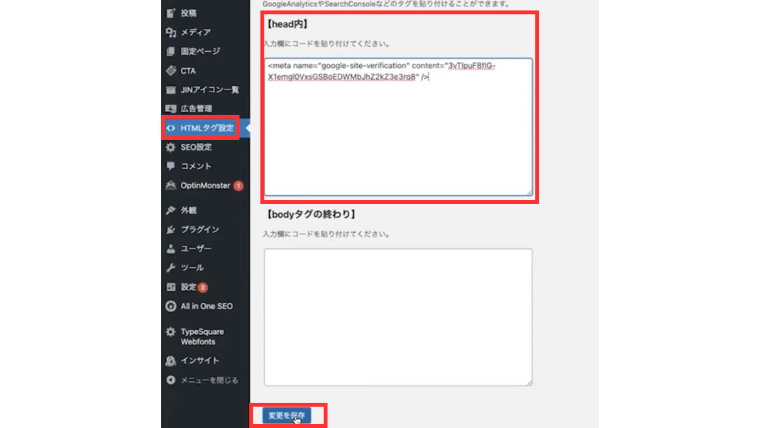
そして、google search consoleに戻り、
「完了」をクリックします。
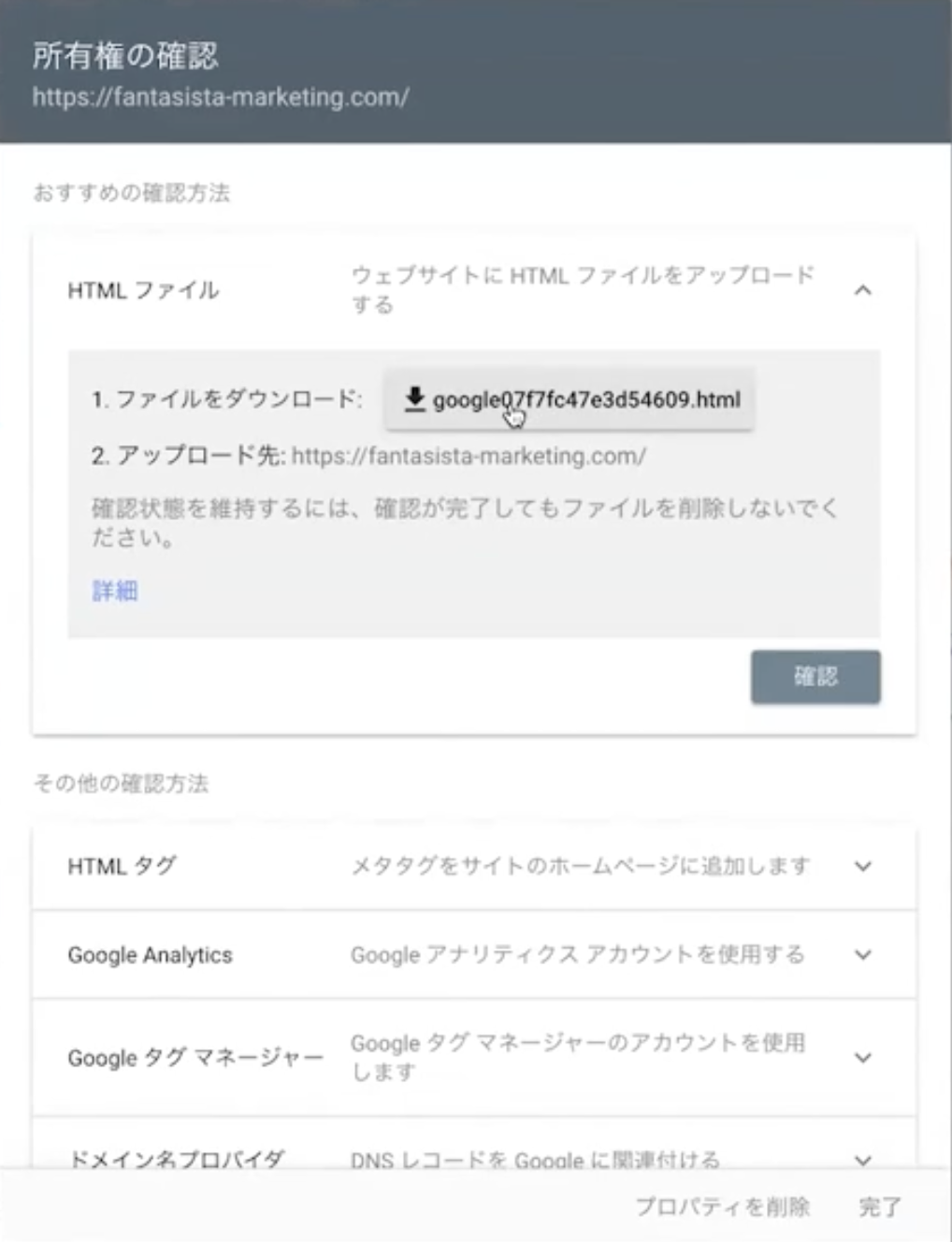
そうすると、「所有権を自動確認しました」と表示されます。
以上で設定方法は完了となります。
このツールでできることは、
- 検索パフォーマンスの確認
→どのくらい表示・クリックされたのか?
どんな検索キーワードで順位を取れるか? - サイトマップ
→クローラーにアピールできる
新しい記事をGoogleから認識してもらうため - ページのインデックス登録
→どれだけのページ・記事がGoogleに認識されているか?
などを確認・分析することができます。
他にも様々な機能があるので、
ぜひいろんな機能を触って見てくださいね。
最後に
この記事では、
- 超初心者が知っておきたいSEOのこと
- 初心者でもできるSEO対策の6ステップ
- 完全無料のSEO対策ツール
について紹介しました。
この記事を通して、SEO初心者の方が少しでもSEO対策ができ、
身近に感じてもらえると嬉しいです。
最後までご覧いただきありがとうございました。