こんにちは!Runaです。
この記事では、
- アイキャッチ画像をcanvaで作成する方法
- アイキャッチ画像作成時のコツ
について紹介します。
いざアイキャッチ画像を作成しようとした時、
- なんのアプリを使って作成すれば良い?
- 初期設定とか登録とか面倒だな・・・
- 画像編集なんてしたことないから、どうやって作成すれば良いか分からない
って悩んだり困ったりしている人におすすめです。
この記事を見れば、どんな初心者でも、
15分あればアイキャッチ画像を作成することができます。
みなさんも私と一緒に作成していきましょう。
この記事は、初めて画像編集をする人向けです。
そして、canvaのアプリを使用して解説しています。
・すでに何回も画像編集をこなしている
・他の編集アプリで作成しようとしている
という方には、多少内容が異なる場合がありますので、
ご了承ください。
画像編集初心者に『canva』がおすすめの理由とは!?
さあ、アイキャッチ画像を編集しよう!
と思った貴方は、きっといろんな検索をしましたよね。
どこのサイトを見ても「canvaで作ろう!」の文字ばかり・・・
そんなにcanvaが良いの?
他のアプリと何がそんなに違うの?
と感じたのではないでしょうか。
いろんなサイトでおすすめされている通り、
初心派の画像編集には、『canva』がおすすめです。
では、なぜこんなにcanvaは人気なのでしょうか?
結論から言うと、
1.windowsもmacも使える
2.無料で利用可能
3.テンプレートが豊富
4.豊富な素材ライブラリ
5.直感的な操作でカスタマイズ可能
などが理由として挙げられます。
もう少し詳しく説明しますね。
1.windowsもmacも使える
まず、canvaは、windowsでもmacでもアプリがあるため、
どのPCを持っている人でも使用できます。
さらには、主にクラウドベースのツールのため、
インターネットブラウザさえあれば、
いつでもどこでもどんな端末でも使用することができます。
PCに縛られることなく、
例えば、スマホやタブレットで編集することも可能です。
どこでも作業できるということは、
近くにある端末でいつでもサクッと編集することができます。
2.無料で利用可能
canvaは基本的に無料で使用することができます。
一部、有料素材や有料テンプレートもあります。
最初の初心者の段階では、
無料素材の使用で充分です。
ですが、使っていくにつれて必要になれば、
有料会員も検討してみてください。
3.テンプレートが豊富
canvaは、テンプレートが豊富です。
先ほどお伝えした通り、
無料テンプレートもたくさんありますが、有料になると、
もっと多くのテンプレートを使用することができます。
デザイン感に迷って時は、
テンプレートの力を借りるのも一つの手段ですね。
4.豊富な素材ライブラリ
canvaはテンプレートと同様、素材も豊富です。
使用制限などもないので、
素材をうまく組み合わせれば、素敵な画像を作成することができます。
こちらも、無料で使用できる素材で充分デザインできますが、
有料であれば、もっと幅が広がります。
5.直感的な操作でカスタマイズ可能
canvaは、操作がとても簡単です。
他アプリにあるような、
専用の操作や難しい利用方法はなく、
直感的に操作することができます。
基本的な操作は、マウス1つですることができます。
簡単な操作ですので、
初心者でも、気軽に作成することが可能です。
以上のように、
初心者が画像編集する際には、『canva』がとてもおすすめです!
canvaの利用開始方法については、
下記で説明しますので、ぜひご覧ください。
10分でできる!canvaの初期設定 3ステップ
canvaなら初心者の自分でも画像編集できそう!
と思った読者の皆様のために、canvaの登録方法を紹介します。
ややこしくて複雑なのかな・・・
と不安に思った方々、安心してください。
複雑な登録方法はなく、10分程度で利用開始できますので、
今すぐ登録しちゃいましょう。
もちろん、無料登録になりますので、安心してくださいね。
アプリダウンロード
まず最初に、アプリをダウンロード方法について
解説します。
一番最初にお伝えした通り、
ブラウザさえあれば使用できるcanvaですが、
アプリの方が操作しやすいので、アプリを入れちゃいましょう。
どうしても容量とかの関係でアプリを増やしたくない・・・
って方は、アプリでなくても使用できますので、安心してくださいね。
アプリは、下記リンクよりダウンロードすることができます。
- Windows用アプリ: Microsoft Storeからダウンロード可能
- Mac用アプリ: Mac App Storeからダウンロード可能
ブラウザ版の人は、下記リンクより飛んでください。
- Canvaの公式サイト:canva.com
2-2 アカウント登録
次に、アカウント登録の方法を説明します。
アカウント登録は、web版より解説します。
まず、Googleの検索欄に「canva」と入力して検索します。
そうすると、検索結果の1番上に出てきたリンクをクリックします。
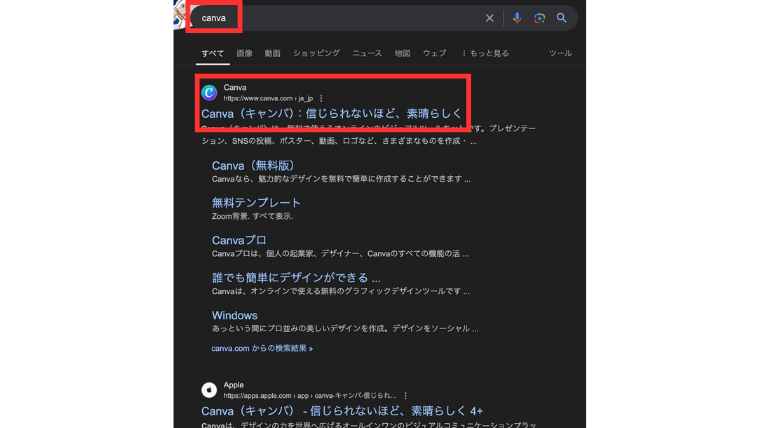
クリックすると、トップページが表示されます。
右上の「登録」をクリックします。
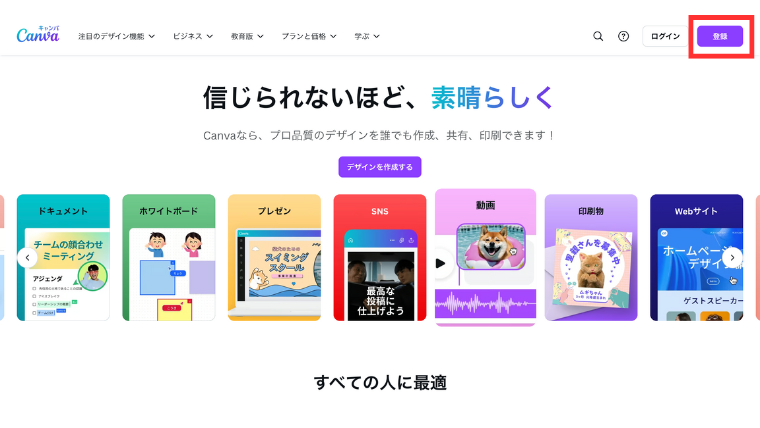
登録・ログイン方法は、
Googleアカウントやメールアドレスがあります。
自分の使いやすい方法で登録しましょう。
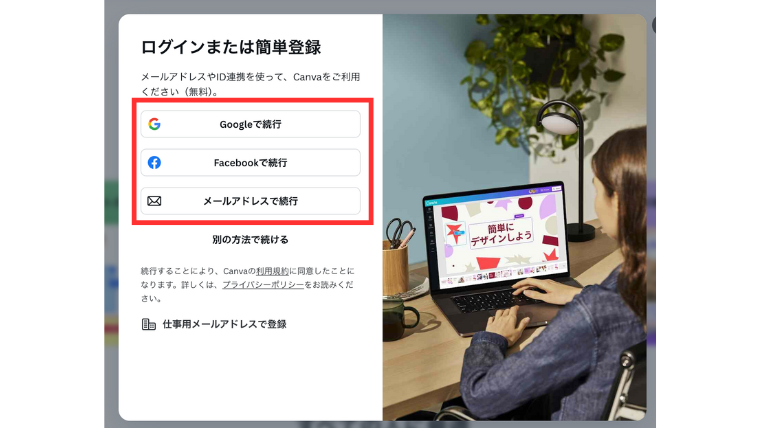
ログインできると、下記画像のような画面になります。

新規デザイン作成
次に、新規デザインの作成方法について
説明していきます。
アプリ・もしくはwebのcanvaトップページをみてください。
そのページの右上の「デザインを作成」をクリックし、
「カスタムサイズ」をクリックします。
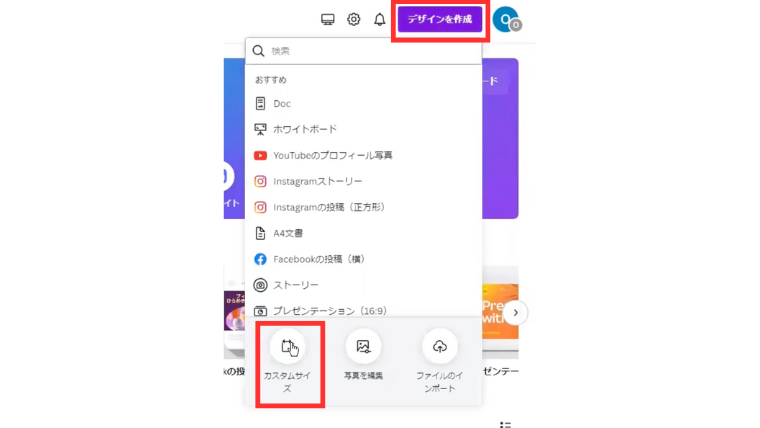
クリックすると、画像のサイズを設定することができます。
左より、「幅」「高さ」「単位」の順に数字を入力して、
指定した画像の大きさを作成することができます。
単位は、「px」にしましょう。
入力できたら、「新しいデザインを作成」をクリックします。
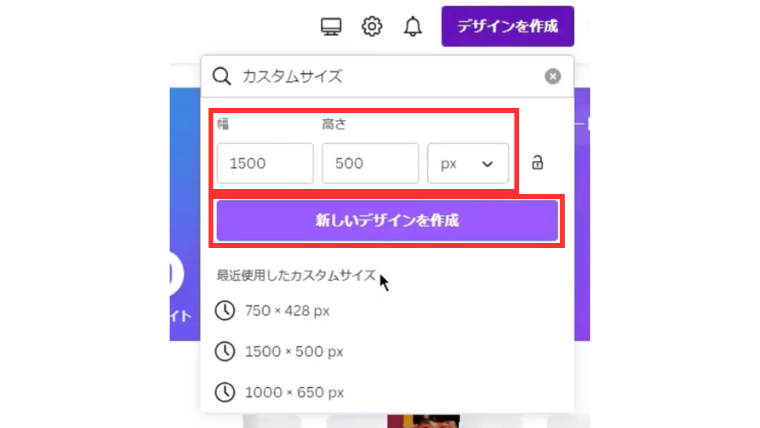
クリックすると、下記画像のように、キャンバスが作成されます。
これに素材やテンプレートを組み合わせて、
画像を編集・作成していきます。
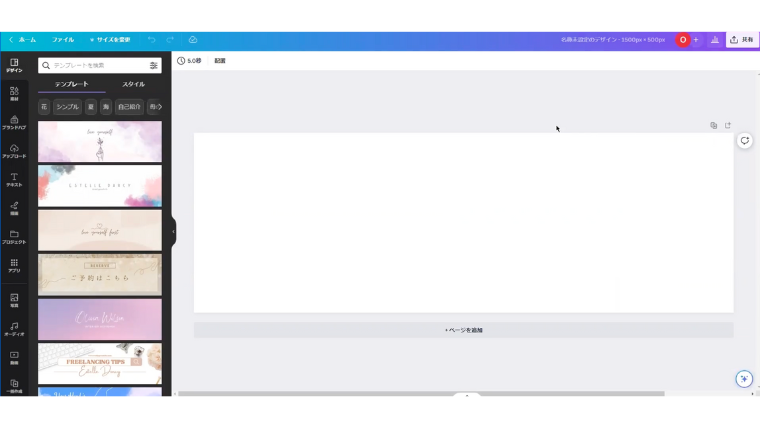
アイキャッチ画像作成に大切なポイント4選
ここでは、
アイキャッチ画像作成に大切なポイント4選
について解説します。
いざアイキャッチ作ろうとしたけど、
どういうのを作ればいいか分からない
と悩んでしまう読者の皆様に、
少しでもヒントになるような情報をお伝えします。
下記のポイントを押さえて、
アイキャッチ画像を簡単に作成してみましょう!
ポイント1:画像の大きさは縦760px:横428px
ポイント1つ目は、
画像の大きさ縦760px:横428px
にする、です。
これは、JINの公式マニュアルに、
16:9の比率にすれば、アイキャッチ画像が綺麗に入る
と記載されています。
16:9の比率を大きさに変換すると、
縦760px:横428pxになるのです。
実際に、キャンバスを新規作成する際に、
大きさを入力することができるので、入力してみましょう。
canvaはこの大きさで一度作成してしまえば、
今後のアイキャッチ画像はずっとこの大きさで作成することができます。
以上が、最初に意識するべき、画像の大きさのポイントになります。
ポイント2:使用する色は同テーマ2〜3色に抑える
ポイント2つ目は、
使用する色は同テーマ2〜3色に抑える
です。
使用する色が多すぎると、
視覚的に煩雑に見えてしまうからです。
また、テーマに沿っていない色を何色も使うと、
統一していないどころか見にくい画像となってしまいます。
例えば、テーマが秋のアイキャッチ画像としましょう
テーマに合った、2〜3色とは、
オレンジ、ブラウン、白
のことを指します。
このカラーで作成した画像は、
秋を感じさせながらもすっきりとした印象を与えます。
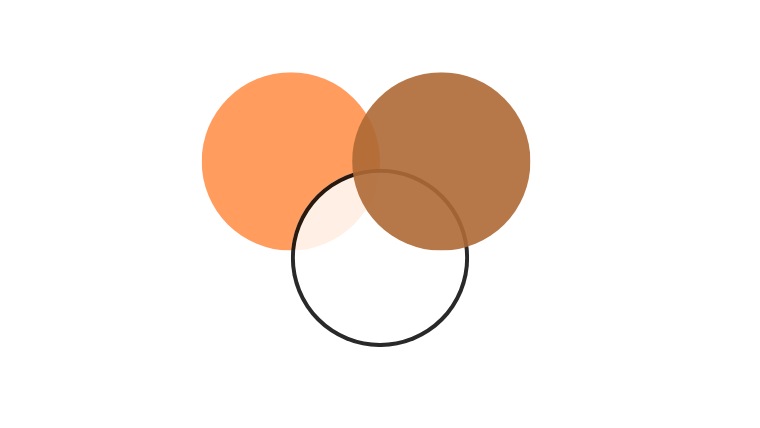
一方で、煩雑な色が多すぎる場合とは、
オレンジ、ブラウン、紫、緑、ピンク、青
など、テーマに沿っていない色もたくさん使用することを指します。
このカラーで作成した画像は、
秋っぽい色を強調させることができず、
何を伝えたいのか分からない画像になってしまいます。
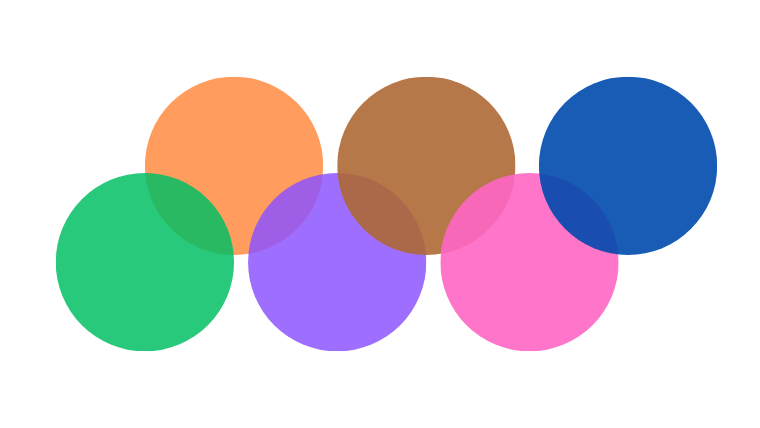
このように、色使い1つで、
メッセージを伝えて強調することもできれば、
嫌な印象を与えることもできるのです。
ですので、カラーは同テーマ2〜3色以内に
収めるようにしましょう。
ポイント3:シンプルなフォントを使用
ポイント3つ目は、
シンプルなフォントを使用する
ということです。
いろんなおしゃれな画像や凝った画像を見ると、
自分もあんなの作成したい!
って思いますよね。
でも、ちょっと待ってください!
プロが作成する画像編集技術は、
私たちにはまだ到底足りません。
なので、とりあえず、「見やすさ」を重視して、
シンプルなフォントを使用することを意識しましょう。
私のcanvaでのおすすめのフォントは、
「M+ Heavy」
というフォントです。
太めのゴシック体のような文字で、
誰が見ても見やすいフォントになっています。
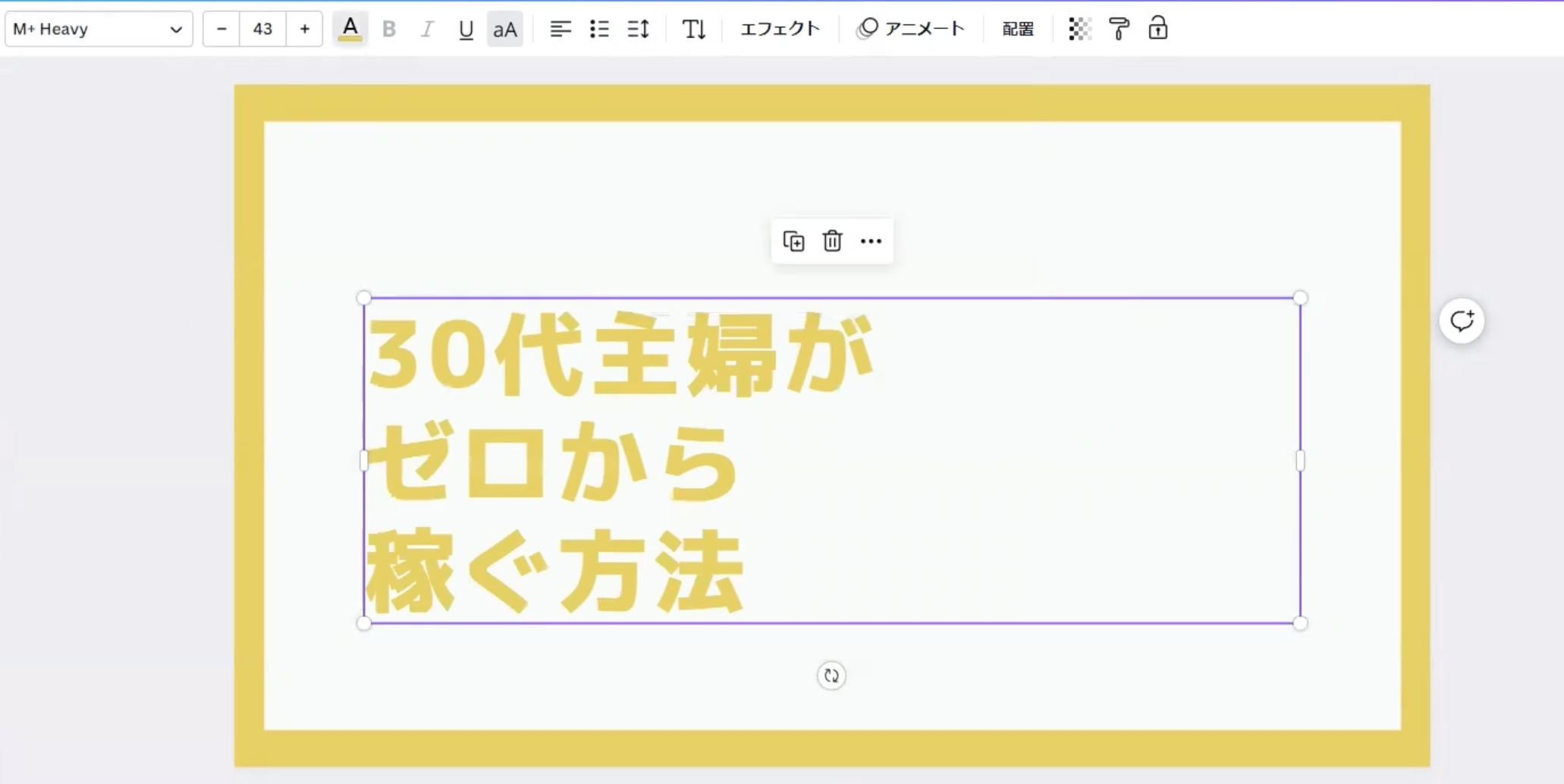
まずは、見やすいフォントから初めて、
慣れてきて技術も上がってきたら、
自分の思い通りの画像を目指しましょう。
以上のように、
最初のフォントは、とりあえずシンプルに。
を意識して作成していきましょう。
ポイント4: PCとスマホの表示の違いを確認
ポイントの4つ目は、
PCとスマホの表示の違いを確認する
ということです。
どいういうことかというと、
PCとスマホでは見え方が大きく異なるから、
表示のされ方を確認しよう
ということです。
例えば、「空白」や「文字の大きさ」や「色使い」。
PCでは、
いい感じにできたかも!
って思えた画像も、スマホで見てみると、
あれ、小さくて何書いてるか分からないし、ごちゃってなってる・・・
と見えてしまうことはよくあります。
そうならないためにも、
1回作PCで作成した後には、スマホで確認してみましょう。
意外と見えづらかったり、
逆に空白がいい感じに見えたりするでしょう。
この後、もう一度修正かけるようにすると、
よりよいアイキャッチ画像を作成することができます。
最後に
この記事では、
- アイキャッチ画像をcanvaで作成する方法
- アイキャッチ画像作成時のコツ
について解説しました。
超初心者でアイキャッチ画像の作成方法に悩んでいる方は、
ぜひこの記事で紹介した内容を参考にしながら作成してみてください。
最後までご覧いただきありがとうございました。















