こんにちは!Runaです!
この記事では、
WordPressでブログを始めるまでの手順
についてお伝えしていきます。
初心者でもWordPressブログを始めれるように、
丁寧に、かつ、簡単に説明しています。
これから1からブログを始めようとしている人
プログを始めてみたいけどどうやって始めればいいかわからない
といった方達に読んでいただきたい記事になっています。
ぜひご覧ください!
WordPress(ワードプレス)とは
ブログを始めたいとは思うけれど、何で始めたらいいかわからない・・・
という人におすすめなのが、
”WordPress”
になります。
WordPressとは、簡単にいうと、
”無料でウェブサイトやプログを作れるツール”
になります。
このツールを使うことで、
初心者でも簡単にプログを作成することができます。
そして、私は収益化するブログを作るためにも、
”WordPress”をおすすめします。
でも初めて聞いた人にとっては、
どんなものなのか?
なぜおすすめされるのか?
何も分からないですよね。
これらのWordPressの特徴について下記で説明しますので、
ぜひチェックしてみてください。
7つのメリットと5つのデメリット
「WordPressでブログを始めてください」
と言われても、本当に言われた通りに初めていいものか迷いますよね。
ですので、ぜひ、WordPressのメリットやデメリットを把握した上で、
本当にWordPressで始めていいのか検討してみてください。
では、WordPressのメリットとデメリットって何でしょうか?
私が考えるWordPressのメリットとデメリットをお伝えします。
結論からいうと、
メリット:
1.低コストで始められる
2.使いやすいインターフェース
3.プラグインがたくさんある
4.SEOに強い
5.カスタマイズの自由度が高い
6.対応するメディアが豊富
7.簡単にメディア管理ができる
デメリット:
1.セキュリティリスクがある
2.高度がカスタマイズは知識が必要
3.管理が必要・多い
4.管理画面が複雑
5.サポートに制限がある
などがあります。
もう少し詳しく説明しますね。
メリットの1つ目は、
最低限必要なのはドメインとサーバーの費用のみで、
大きな初期投資は必要ありません。
2つ目は、
シンプルな構造な管理画面のため、初心者でも操作可能です。
3つ目は、
プラグインが豊富であり、
簡単にSEO対策やセキュリティー対策の機能を追加することができます。
4つ目は、
検索エンジンに対応されているため、
ウェブサイト上にプログを表示させやすいです。
5つ目は、
コード編集など、自分好みのサイトにカスタマイズすることができます。
6つ目は、
画像、動画、音声など、多くのメディアファイルをアップロードすることができます。
7つ目は、
メディアライブラリにより一元管理し、簡単に記事にメディア挿入ができます。
以上がメリットの詳細になります。
次に、デメリットについても、
もう少し詳しく説明していきます。
デメリットの1つ目は、
オープンソースであり、広く利用されていることにより、
セキュリティ上の脅威やターゲットになりやすいです。
2つ目は、
高度なカスタマイズには、HTML、CSS、PHP、JavaScriptなど、
プログラミング知識が必要になることがあります。
3つ目は、
定期的な更新、セキュリティ対策、バックアップなど、
個人で管理しなければいけない項目が多くなりがちです。
4つ目は、
管理画面には多くの機能があるため、
初見だと複雑で圧倒され、使いこなせない場合があります。
5つ目は、
公式のサポートチームは存在しないため、
自分で調べるかフォーラムに頼るしかないです。
以上がデメリットの詳細になります。
これらのように、ワードプレスには多くのメリットとデメリットが存在します。
今回は、これから始める人に影響しそうなメリットとデメリットを挙げましたが、
他にも多くあります。
それぞれ特徴を把握して採用するかどうかを検討してみてくださいね。
WordPressがおすすめな理由
それでは、なぜ、私はWordPressをお勧めするのでしょうか?
結論からいうと、
- 実際にブログを委託する際に、値段の妥当性が分かるようになるため
- SEO対策について実践的に学ぶことができるから
- 低コストで始めることができるから
です。
WordPressは、多くの企業や個人で使用されているツールです。
「実際にブログを委託する際に、値段の妥当性が分かるようになる」について、
例えば、私たちもこれらを使えるようになることで、
実際にお仕事をいただいた時も自分でサイトを作成することができますよね。
委託するにしても、妥当な値段で取引できているのか?が分かります。
完成したブログを修正する際も、自分で出来た方が良いですよね。
「SEO対策について実践的に学ぶことができる」については、
WordPressは、SEO対策に強い特徴があります。
自分のブログや記事がSEO対策できているか?
を実践的に学び体感するのに向いています。
最後の「低コストで始めることができる」についてですが、
実際に新しいことを始めるときはリスクは少ない方が良いですよね。
膨大な初期費用をかけることなく、
初心者でも挑戦することができるのです。
これらのように、収益化を考えたブログの作成を考えたとき、
WordPressを使いこなすことが重要になってきます。
ですので、私は1番最初に始めるブログは、
”WordPress”を強くお勧めします。
【超初心者向け】WordPressブログの始め方 6ステップ
WordPressでブログを始めよう!
と思ってくださった方へ、超初心者でも始められるように、
6のステップでWordPressのブログの始め方を説明します。
下記の通りに操作すれば、
誰でもWordPressでブログを始める準備をすることができます。
簡単6ステップとは、
1.最初に準備するもの
2.サーバーとドメイン(エックスサーバー)を申し込む
3.WordPressクイックスタートを利用する
4.お客様情報を入力する
5.SMS・電話認証を行う
6.ワードプレス管理画面にログインする
になります。
ぜひ、みなさんも、この10ステップで一緒にブログ開設をしてみましょう。
最初に準備するもの
まず、ブログ開設に必要なものを準備します。
<準備するもの>
・スマートフォン(電話・SMS認証)
・メールアドレス
・クレジットカード(支払い)
これから契約して入手していくものは、
「サーバー」「ドメイン」「WordPressソフト」
になります。
サーバーとドメインは、エックスサーバーを申し込むことにより、
入手することができます。
そして、エックスサーバーのオプションを利用すれば、
WordPressも同時に簡単に入手・開設することができます。
ですので、今回はこの方法で開設していきたいと思います。
サーバーとドメイン(エックスサーバー)を申し込む
まず、ブログを始める際には、サーバーとドメインを入手することが必要です。
・サーバー:私たちユーザーのリクエスト要求に返答して情報を返してくれる役割
・ドメイン:Webサイト(サーバー)がインターネット上のどこにあるかを示す住所的な役割
世界で1つしかなく、被ることはない。
特定の住所に特定の情報が紐づいているイメージ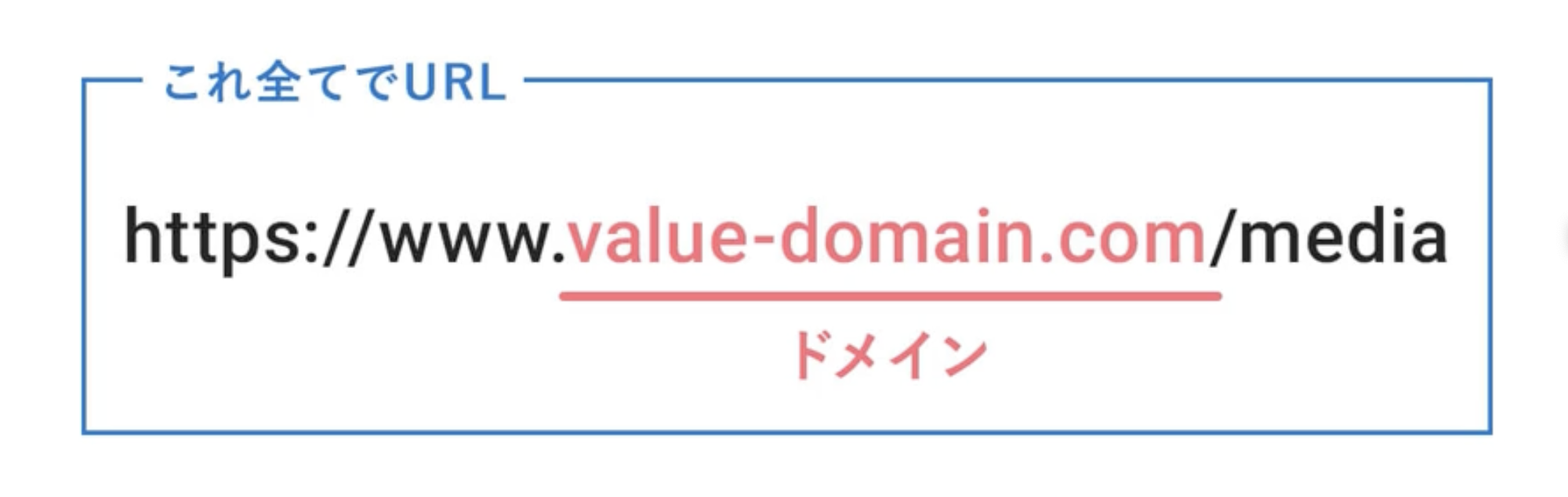
これらのサーバーとドメインを入手する方法として、
”レンタルサーバー”
でレンタルするのが一般的です。
このレンタルサーバーでおすすめなのが、
”エックスサーバー”
なのです。
<エックスサーバーがおすすめの理由>
- 国内シェア率No1
- 通信速度、安定性が抜群
- 高負荷のアクセスにも耐えられる
- アポート対応が早い
- WordPressの導入が簡単
以上のメリットより、エックスサーバーがおすすめになります。
それでは、実際にエックスサーバーを申し込みしていきましょう。
エックスサーバーの契約の方法は下記の通りになります。
エックスサーバー:https://www.xserver.ne.jp/
上記URLよりエックスサーバーのトップ画面を表示。
右上の「お申込み」をクリック。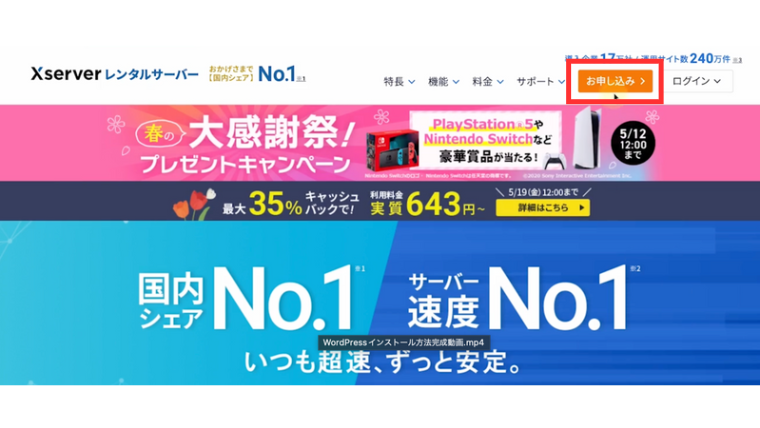
左側の初めてご利用のお客様より、「新規お申込み」をクリック。
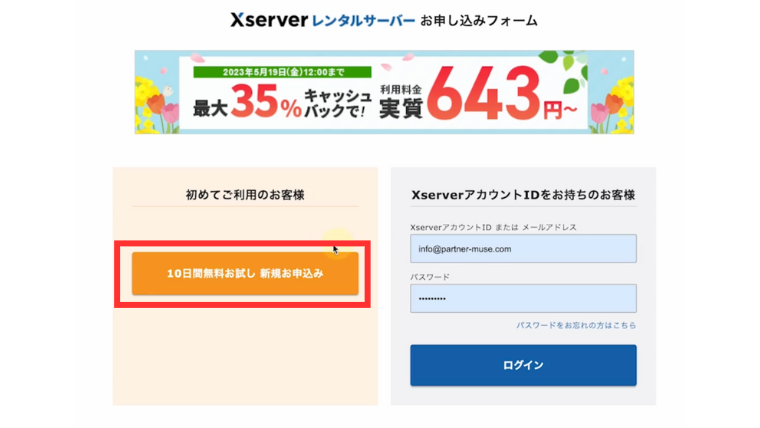
レンタルサーバーのお申し込みフォームを入力する。
・サーバーID:これから作成するサーバーの管理画面に入るためのID
→変更の必要なし
・プラン:これから作成するWebサイトの容量(アクセス数が多くなる場合はグレードアップが必要)
→「スタンダード」を選択

・WordPressクイックスタート:ワードプレスと簡単に連携させることができます。
→「利用する」にチェックを入れて、「確認しました」をクリック。
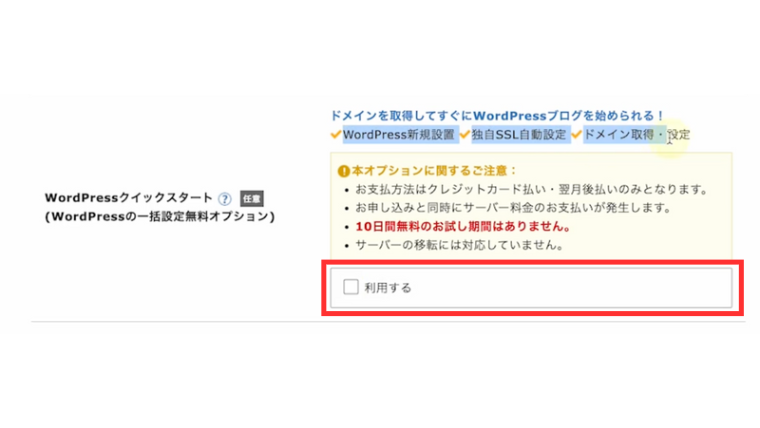
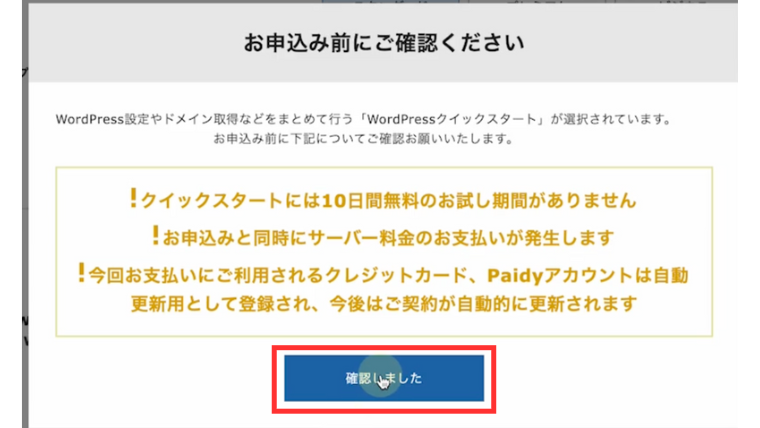
・サーバーの契約期間:目的に応じて、サイトを表示させたい期間を調整
→今回は「12ヶ月」を選択
・取得ドメイン名:URLの一部になる。
→任意のドメイン名を入力。サイトに関連ある名前が良い
ドット以降も指定。一般的には、「.com」「.net」
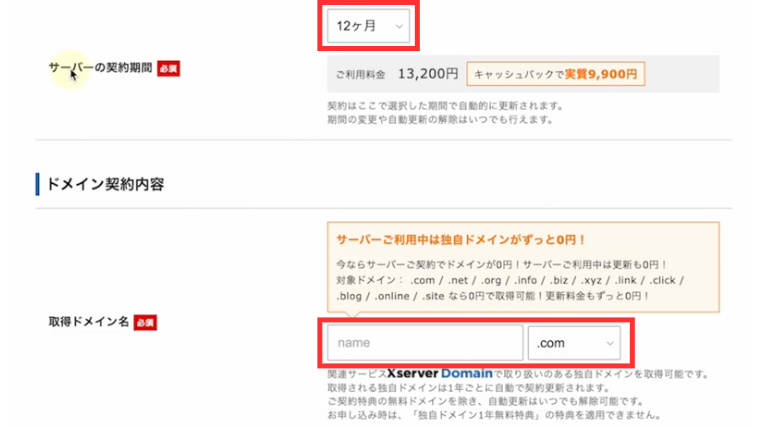
以上で、サーバーとドメインに関する入力は完了しました。
WordPressの詳細情報を入力する
次にこれから作成するブログの基本情報について入力していきます。
・ブログ名・ユーザー名・パスワード・メールアドレス
→ブログの方向性に合った内容を記入。後から変更可能。
パスワードは、後ほど必要になりますので、覚えておくかメモしましょう。
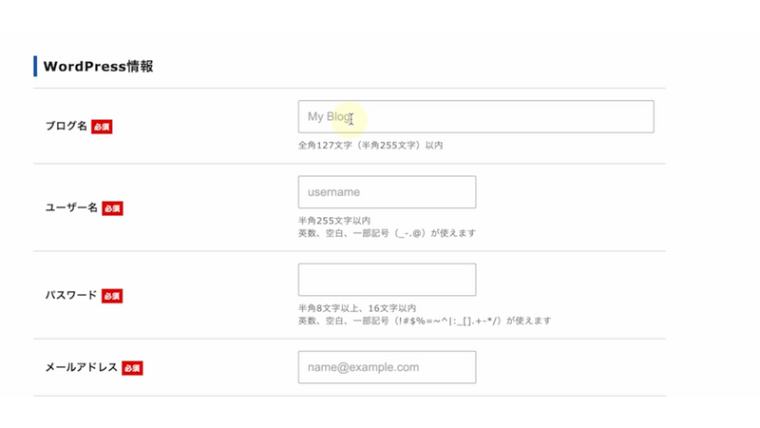
・テーマ:WordPressの大枠の装飾機能みたいなもの。ワンクリックで採用可能。
→「WordPressデフォルトテーマ」を選択。
ここまで入力できたら、「X serverアカウント登録へ進む」をクリックします。
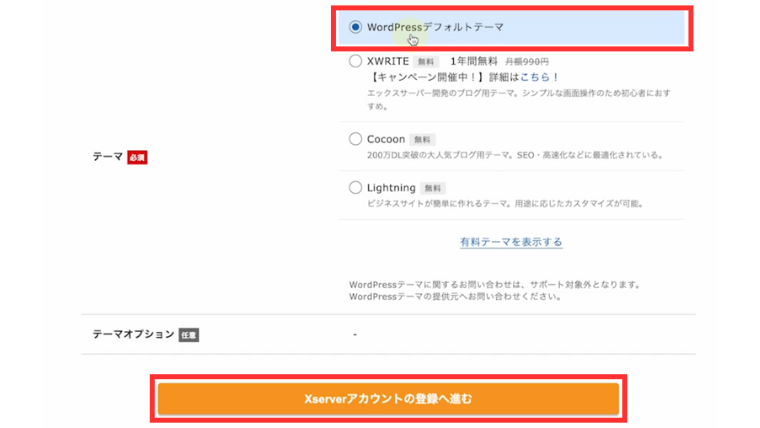
これで、サーバー・ドメイン・WordPressに関する
必要な情報は入力完了できました。
お客様情報を入力する
次に、X serverのアカウント作成に必要なお客様情報を入力していきます。
・メールアドレス、パスワード
→用意したメールアドレスとパスワードを入力
・登録区分
→「個人」を選択。(法人利用の場合は、法人を選択してくださいね。)
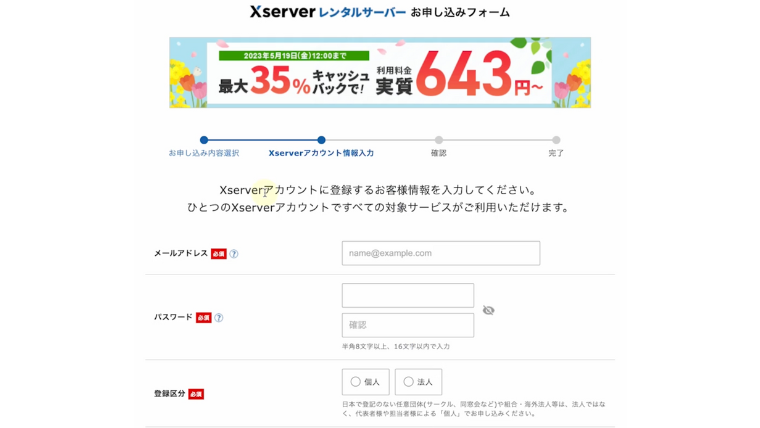
・名前・フリガナ・郵便番号・住所・電話番号
→それぞれの情報を入力
・お支払い方法
→支払い方法を入力。
クレジット支払いがおすすめ。(すぐに開設が可能。自動更新が可能。)
最後まで入力できたら、利用規約と個人情報の取り扱いについての「同意する」をチェックし、
「次に進む」をクリックします。
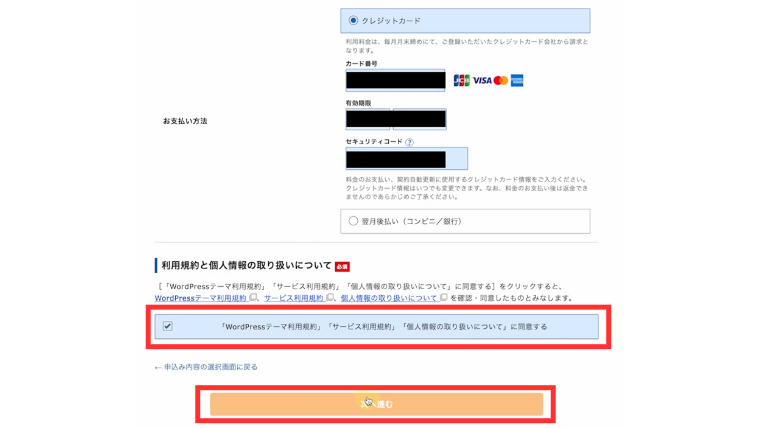
メールアドレス・SMS・電話認証を行う
先ほど登録したメールアドレス宛に認証コードが送られてきていますので、
確認していきます。
下記画像部分の「認証コード」をコピーし、
入力画面の「認証コード」に貼り付けします。
「次へ進む」をクリックします。
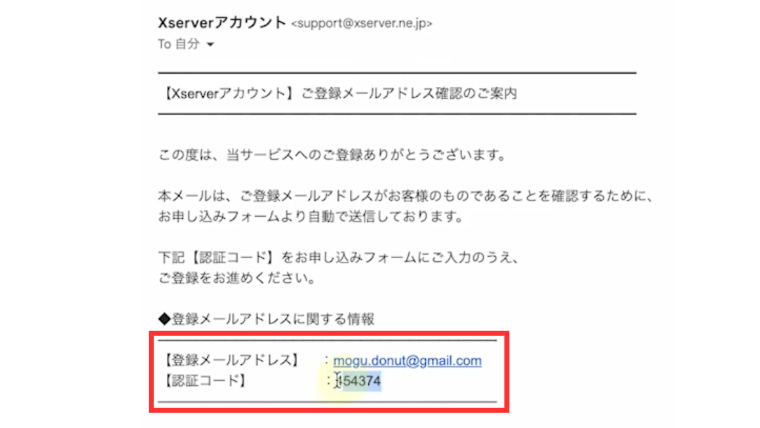
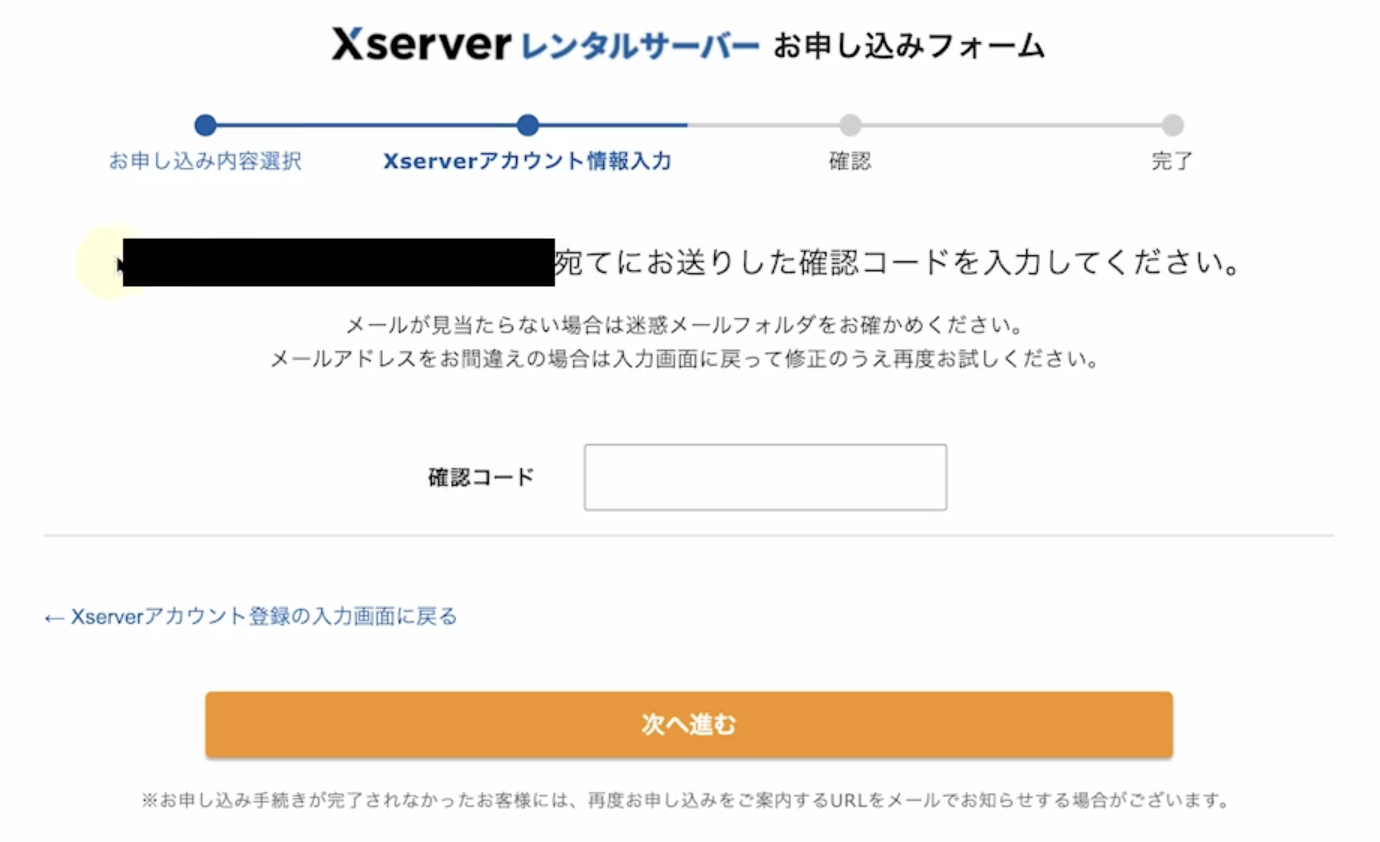
次に、確認画面に移行します。
自分の入力内容に誤りがないかを確認します。
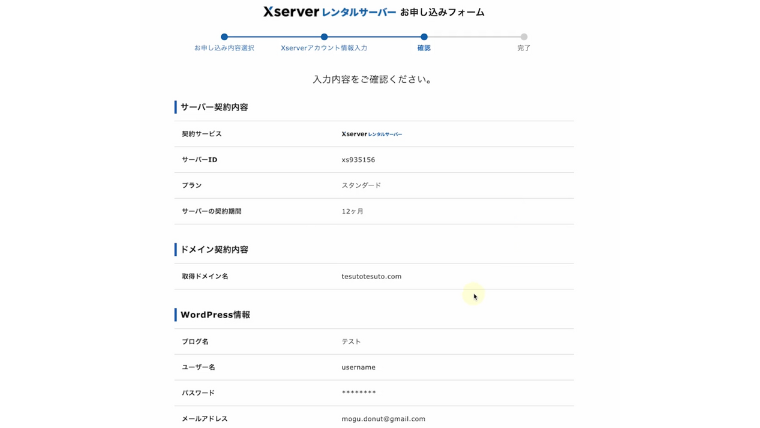
確認できたら、
「SMS・電話認証へ進む」をクリックします。
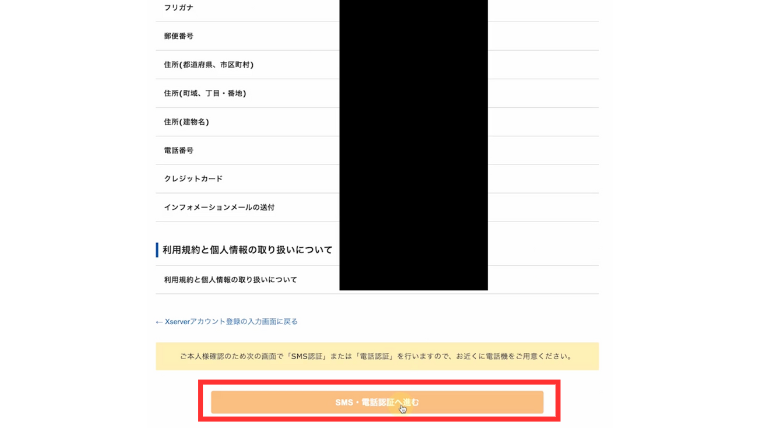
電話番号に間違いがないことを確認します。
認証コードの取得方法を選択します。
どちらでも問題ありませんが、SMSの方が簡単なのでおすすめです。
そして、「認証コードを取得する」をクリックします。
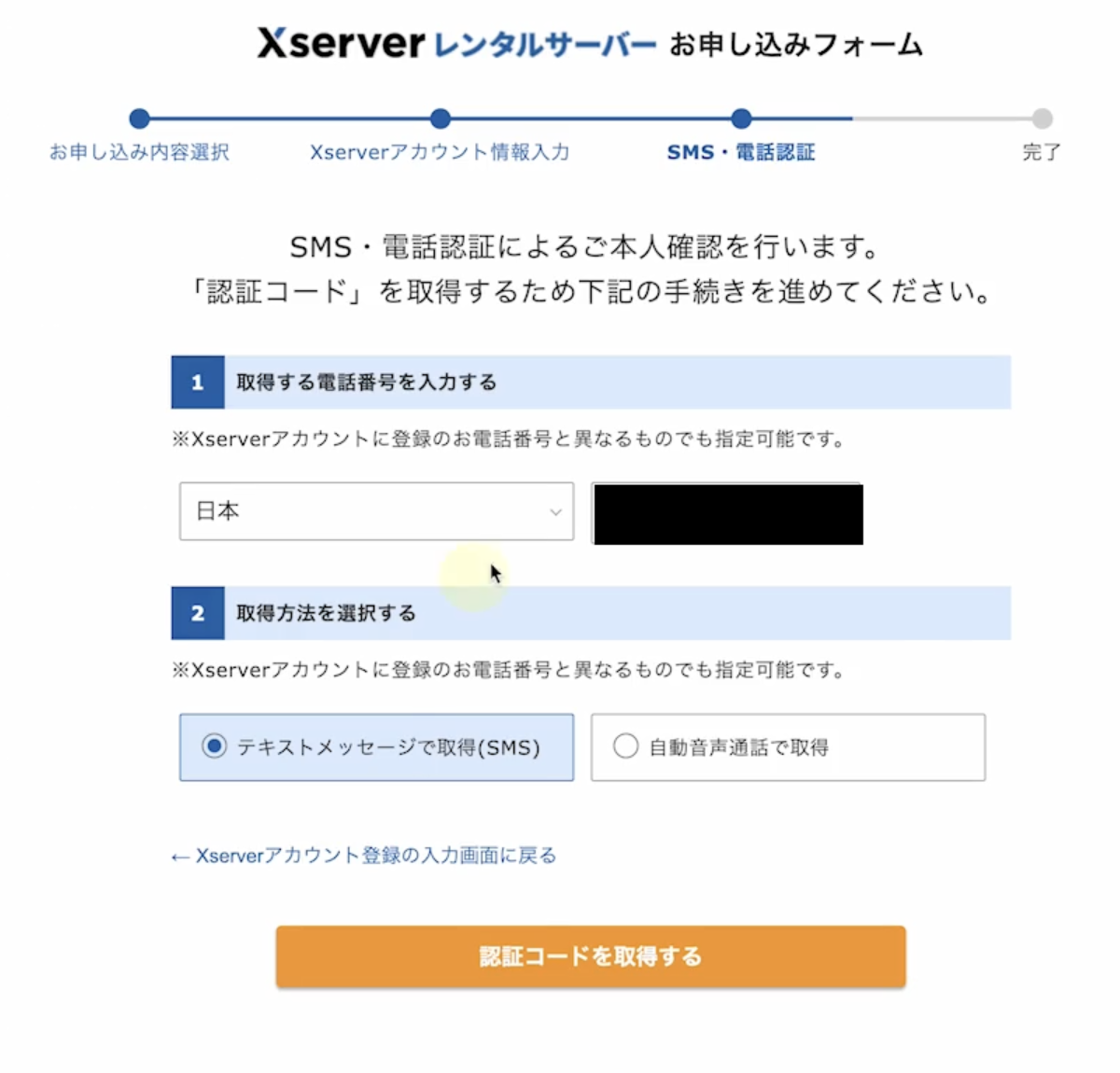
届いたSMSのコードを入力し、
「認証して申込みを完了する」をクリックします。
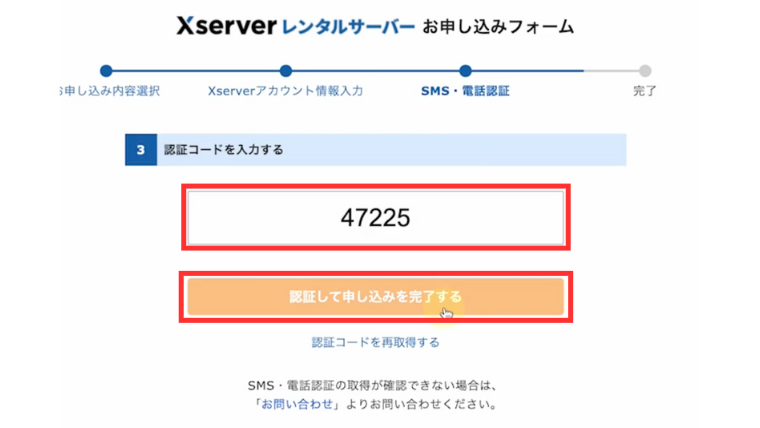
これで、契約が完了しました。
ワードプレス管理画面にログインする
契約が完了すると、メールに登録情報やログイン情報は送られてきています。
これらを確認していきます。
下記画像のようなメールが送られてきていると思います。
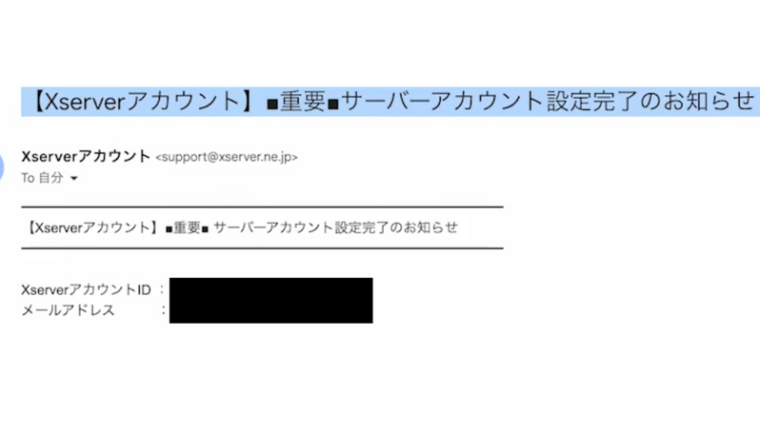
これをスクロールすると、下記の情報があります。
・サイトURL:登録した新しいサイトのURL
・管理画面URL:作成したサイトの装飾やブログの更新など
これらのメールは重要になりますので、消えないように保管しましょう。
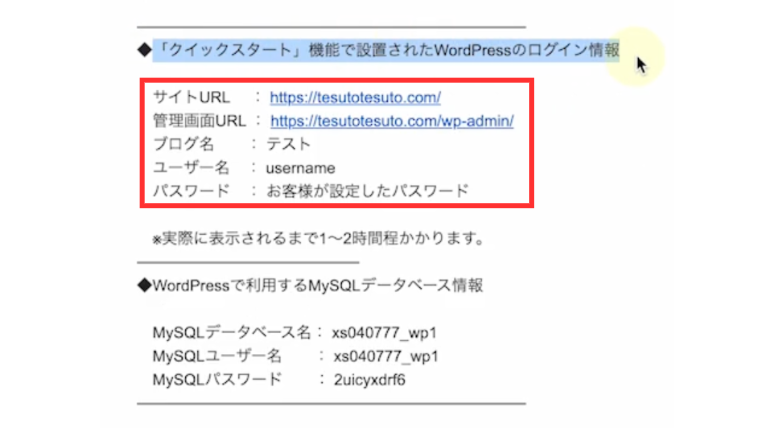
管理画面URLをクリックすると、
下記画像のような表示がされるかと思います。
これは、まだ反映されていない状態です。
1〜24時間は反映されるまでに時間がかかるので、
下記のような画像が表示されたら、時間をおいてみましょう。
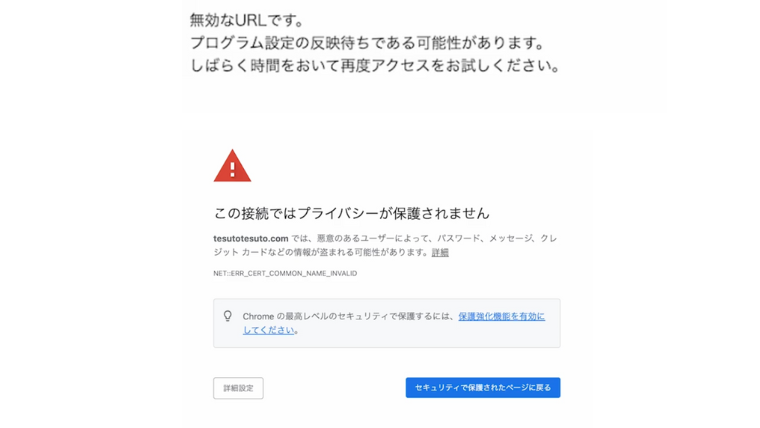
時間をおいて、反映された画面は下記になります。
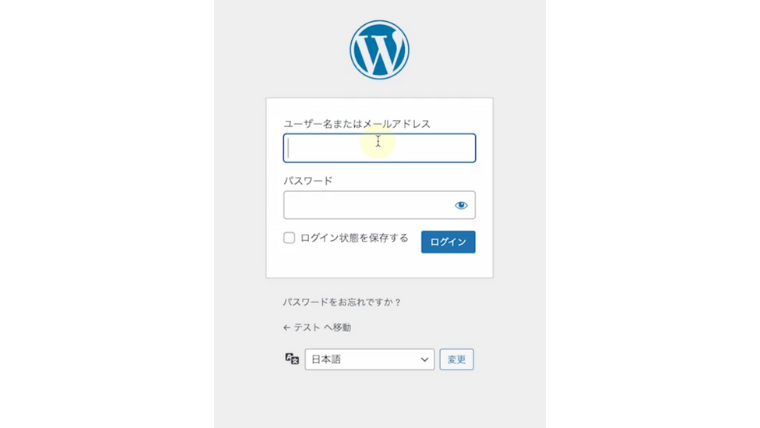
ユーザー名とパスワードを入力してログインしましょう。
ログイン後は下記のような画面になります。
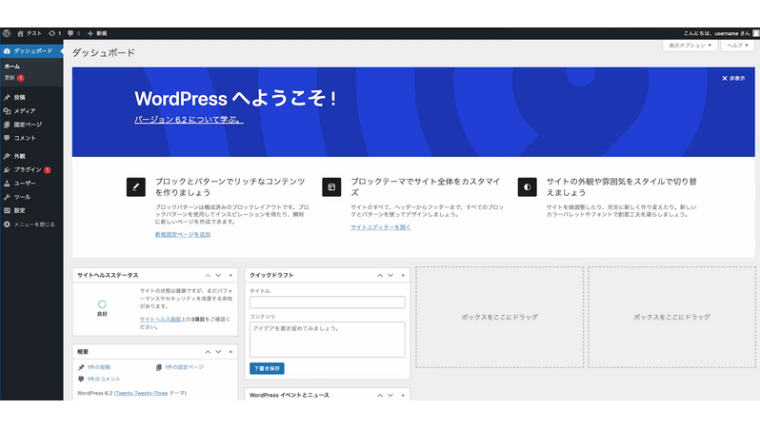
この画面はよく使用するので、お気に入りに登録などしておきましょう。
最後に
いかがでしたでしょうか?
以上で、WordPressでブログを始めるための手続きは終了になります。
この記事では、
- ドメイン入手
- サーバーレンタル
- WordPress開設
について、写真付きで簡単にわかりやすく説明しました。
これで、完全に超初心者の方でもWordPressを始めるための土台ができました。
とはいえ、すぐに記事を書けるわけではありません。
実際にブログを見てもらうための設定や装飾が必要となります。
これらのWordPressの管理画面の操作方法や初期設定の方法については、
次の記事で説明しますね。
次の記事もぜひご覧ください。
最後までご覧いただきありがとうございました。
















